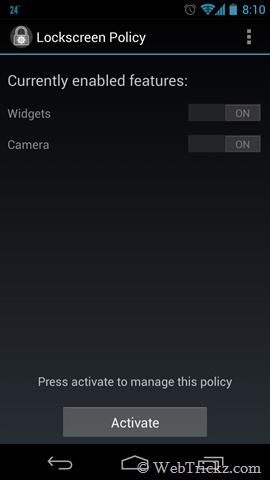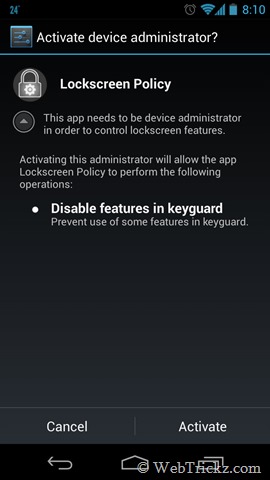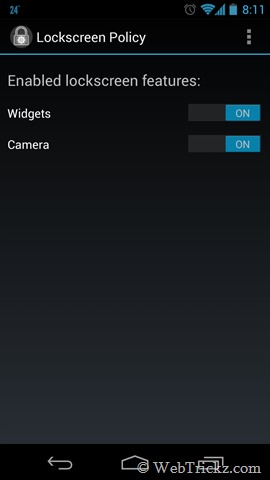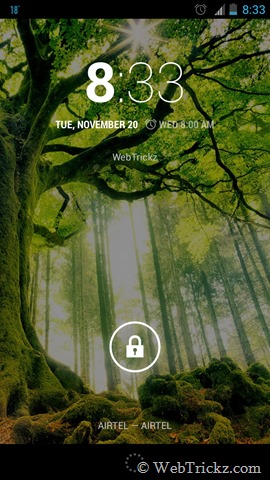I’ve written a lot about Windows 8 and some of it’s advanced
features, but I haven’t yet gone through a detailed explanation of the
new Start Screen in Windows 8. It’s obviously a very different
experience than the traditional Start Menu, but I’ve gotten the hang of
it now.
In this article, I wanted to go through the Start Screen and show you
how it can be customized and rearranged to suit your style. I’ll also
explain some of the features of the Start Screen and how to access them
in Windows 8.
Customizing Start Screen Background and Color
The first thing you can do is simply change the background and color of the Start Screen. If you open the
Charms bar, click on
Settings, click on
Change PC Settings, then click on
Start Screen from the
Personalize category, you’ll see about 20 different background options and some color choices.

These are the only options you get as of right now. For whatever
reason, you cannot load your own background or choose a color other than
the ones shown above. I personally find a lot of the backgrounds to be
terrible because of the crazy floral patterns.
Adjust the Size of Tiles
The next thing you can do is adjust the size of the tiles on the
Start Screen. You can right-click on a tile and then choose from either
Smaller or
Larger depending on the current size of the tile.

If you right-click on a tile and it doesn’t have the option for
smaller or larger, then that just means the size of that tile cannot be
changed. There are only two sizes for the tiles, one that is a square
and one that is a rectangle. There is no way to change the tiles to a
custom size.
Live Tiles
Live Tiles are a cool unique feature of Windows 8 that will show you
real-time updates for an app in the tile on the Start Screen. For
example, the finance app automatically updates with the latest Wall
Street data and the weather app tile tells you the current weather for
your location.

Depending on what app you install, you may not care about the live tile. You can right-click on the tile and choose
Turn live tile off. This will replace the live info with just an icon for that app.
Number of Rows
With a small registry hack, you can also adjust the number of rows
that show on the Start Screen. By default, Windows 8 will choose the
number of rows based on your resolution. However, that may not be what
you want. You can check out my previous post on 10
Windows 8 registry hacks where I mention how to adjust this setting.

App Groups on the Start Screen
By default, all apps are put into groups. You can tell which apps are
in a group by the amount of spacing between the apps. The groups are
spaced much farther apart than the apps inside of a group.

You can drag and drop apps from one group to the other by just
clicking on an app, holding your mouse down and dragging it to another
group.

As you can see above, the apps in the other group automatically move
out of the way to accommodate the new app. If you don’t like the default
grouping that you get when you install Windows 8, you can create your
own groups. Instead of dragging the app to another group, drag it to the
space between the groups or to the far right of all the groups. At this
point, you will see a vertical bar appear, which would create a new
group when you release the mouse.

Move Groups Around on Start Screen
Once you have created your groups, how do you move the groups around?
Well, you first have to zoom out. You can do this in a number of ways.
The easiest way is to just click on the dash (-) at the very bottom
right of the screen.

You can also press
CTRL + - or press
CTRL
and then scroll the mouse wheel down to zoom out. This will make all of
the apps smaller and now you can just drag and drop the groups in any
order you want.

Rename Groups
By default, no group will have a name. If you want to give your
groups headings, you can go into the zoomed out mode that I just
described above and then right-click on the group you want to name.

You’ll see a bar pop up at the bottom of the screen with an option called
Name group.
Click on that and give your group a name. So it’s easy to create groups
for tools, news, websites, or whatever else you like. Hopefully that
gives you a good overview of the different ways you can customize the
Start Screen and organize apps in Windows 8. If you have any tips of
your own, feel free to share them in the comments. Enjoy!