The Hibernate feature in Windows is a power-saving state designed primarily for laptops. There is also a Stand By feature that writes your current work and settings to memory and draws a small amount of power. However, of all the power-saving states in Windows, the Hibernate feature uses the least amount of power.
It puts your open documents and programs on your hard disk and turns your computer off. Hibernate takes a bit longer than Stand By to shut down and resume since you essentially go through the normal shut down and boot up processes. You can leave your laptop in Hibernate mode for days without harming it.
NOTE: You must be logged on as an administrator or a member of the Administrators or Power Users group to use the Hibernation feature. If your computer is connected to a network, network policy settings may prevent you from using this feature.
Before putting your computer into hibernation, check to see if the feature is enabled. To do this, select Control Panel from the Start menu.
If you are viewing the Control Panel in Classic View, double-click on the Power Options icon.
NOTE: If the Control Panel items display as a submenu from the Control Panel option on the Start menu, select Power Options from the submenu.
If you are viewing the Control Panel window in Category View, click the Performance and Maintenance link.
On the Performance and Maintenance screen, click the Power Options link.
The Power Options dialog box displays. Click the Hibernate tab and select the Enable hibernation check box so there is a check mark in the box to turn on the feature. The amount of Free disk space displays and the Disk space required to hibernate is listed. Make sure you have enough disk space, and then click OK.
You are returned to the Control Panel window (if you didn’t open the Power Options dialog box from a Control Panel submenu on the Start menu). Click the X button in the upper, right corner of the window to close the Control Panel.
To use the hibernation feature, select Turn Off Computer from the Start menu.
The Turn off computer dialog box that displays with three options. By default, the button on the far left, is Stand By. Press the Shift key to change the Stand By button to Hibernate. Keep the Shift key pressed and click the Hibernate button.
A screen displays the progress of the hibernation and your computer shuts down when the process if finished.
Use any of following methods to resume your computer from a Stand By or Hibernation state.
- Press any key on the keyboard.
- Press the computer’s Power button.
- Move or click the middle button on the mouse.
- Open the laptop lid.
Some of the above methods for waking up your computer may not work, depending on the manufacturer of your computer. Check your the manufacturer’s documentation for your computer to see if there is a special procedure for waking up your specific computer.
When you turn the computer back on, all programs and documents that were open when you put the computer into hibernation are restored on the desktop. Hibernate is the perfect mode for shutting your laptop down for the night or the weekend.
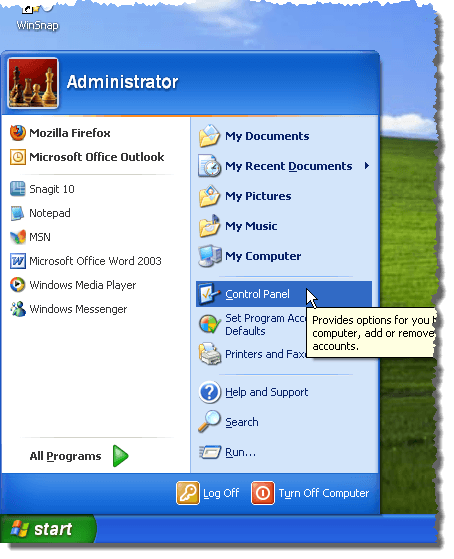
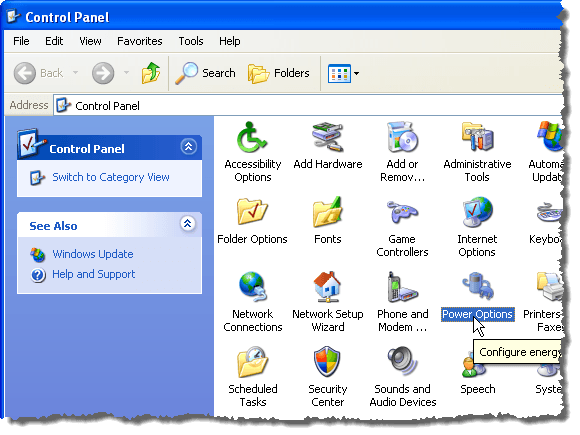
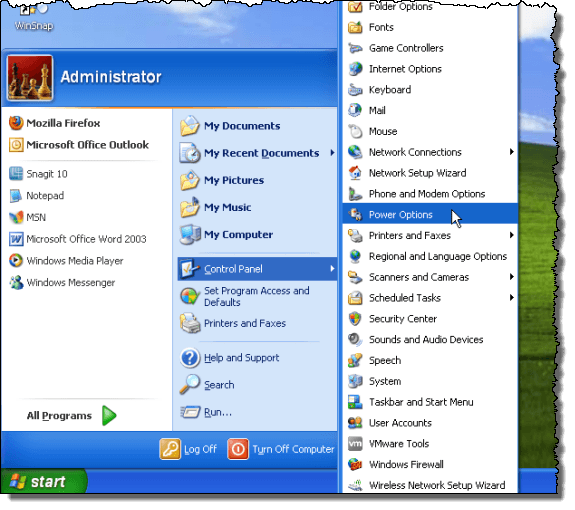
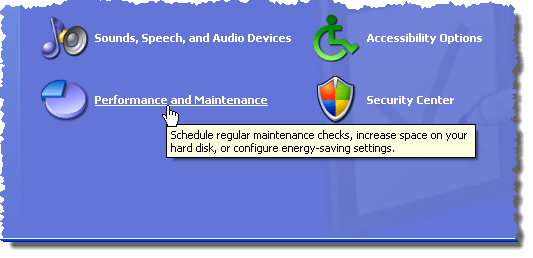
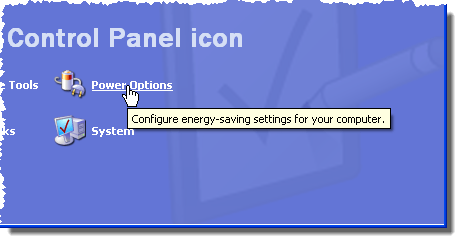
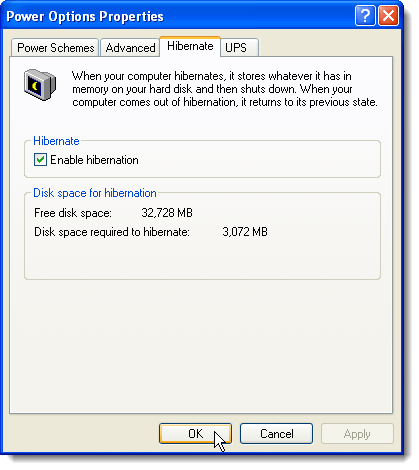
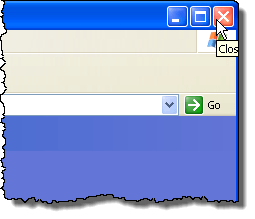
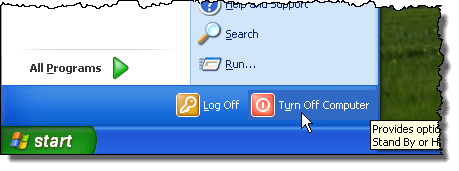
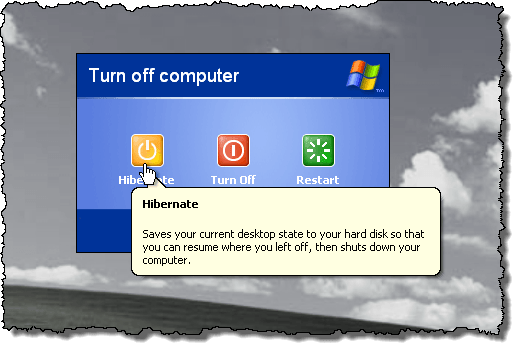


No comments:
Post a Comment