As you browse the internet, Firefox remembers a lot of information for you to make your browsing easier, such as sites you’ve visited, files you’ve downloaded and more. However, if you share a computer, there may be times when you don’t want other users of the computer to see your browsing information.
If you are using Firefox 3.5 or later, you can use the included Private Browsing feature that allows you to browse the internet without saving any information about the websites and pages you have visited. See the following web page for more information about Private Browsing in Firefox:
http://support.mozilla.com/en-US/kb/private%20browsing
You may also want to keep a separate profile for your private browsing sessions, with a separate set of bookmarks. The PortableApps.com website (see our posts, Install a Suite of Portable Apps on Your USB Flash Drive – Part I and Install a Suite of Portable Applications on Your USB Flash Drive – Part II, for more information) provides a privacy mode application called Private Browsing by PortableApps.com that uses an installed copy of Firefox Portable. It has special settings and some special add-ons installed for blocking Flash and ads.
NOTE: Private Browsing does not make you anonymous while surfing the Internet. Your internet service provider, employer, or the websites themselves can still track the pages you visit.
Because Private Browsing uses an installed copy of Firefox Portable, the folder containing Firefox Portable must be on the same level as the folder containing Private Browsing, as pictured below.
Make sure you download and install Firefox Portable in addition to Private Browsing, if you do not already have it installed. You may use the steps below as a general guide for installing Firefox Portable because they are both installed in the same manner.
Download Firefox Portable from
http://portableapps.com/apps/internet/firefox_portable.
Download Private Browsing from
http://portableapps.com/apps/internet/private_browsing.
It does not matter which program is installed first, as long as they the folders in which they are installed are at the same level, as pictured above. Private Browsing accesses the installed version of Firefox Portable when you run it.
NOTE: When installing Firefox Portable, do not change the default name of the installation folder (FirefoxPortable). Private Browsing looks for this particular folder name.
To install Private Browsing, double-click on the .paf.exe file you downloaded.
Select the desired language from the drop-down list on the Installer Language dialog box and click OK.
The initial screen on the installer displays. Click Next.
The Choose Install Location screen displays. To change the location where Private Browsing is installed, click the Browse button.
To ensure that Private Browsing is installed at the same level as Firefox Portable, select the folder containing the FirefoxPortable folder, or the folder where into which you are going to install the FirefoxPortable folder.
You are returned to the Choose Install Location screen. Click Install.
On the Completing the Private Browsing by PortableApps.com Setup screen, click Finish.
To start Private Browsing, open the PrivateBrowsingByPortableApps folder in the location you chose for installation, and double-click the PrivateBrowsingByPortableApps.exe file.
If you have not installed Firefox Portable into the same location as Private Browsing, the following dialog box displays. If folder containing Firefox Portable is in a different location you can simply copy the folder and paste it into the same location as the Private Browsing folder. If you installed Firefox Portable into the correct location, but the folder containing Firefox Portable is not called FirefoxPortable, rename the folder.
When Private Browsing opens, it looks similar to the following. It is Firefox, with some special add-ons and a special theme and branding.
To access the add-ons, select Add-ons from the Tools menu.
Click the Extensions button at the top of the Add-ons dialog box, if the Extensions screen is not already active. Notice that Adblock Plus, Flashblock, and Private Browsing by PortableApps.com Branding were automatically installed when you installed Private Browsing. You can change options for the extensions as desired. To do so, select the extension in the list, and click the Options button, if available.
NOTE: You can install other extensions in Private Browsing just like you can in Firefox.
For example, you can enable or disable Flashblock and also decide to block Silverlight, if desired. Click OK to close the Flashblock Options dialog box.
Click the Themes button at the top of the Add-ons dialog box. A special Private Browsing theme was installed.
Because Private Browsing is a portable application, you can use put in on a USB flash drive and use it to privately browse on anyone’s computer without leaving behind traces of your browsing activities.
Bookmarks created and files downloaded while using Private Browsing are not deleted when you exit Private Browsing. However, if you open files from the internet, these files are cleared from your system’s temporary folder and files you download are not displayed in the Downloads dialog box.
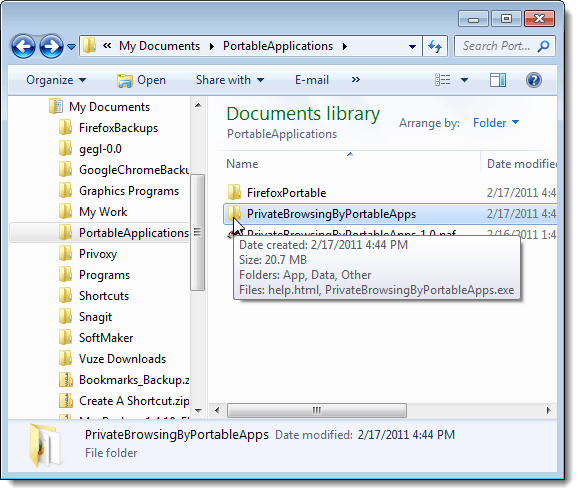
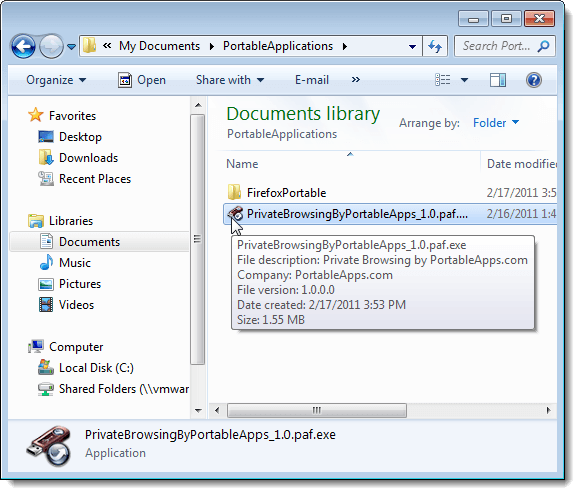
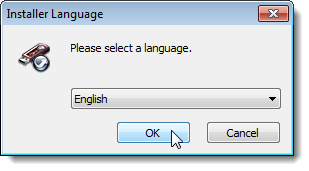
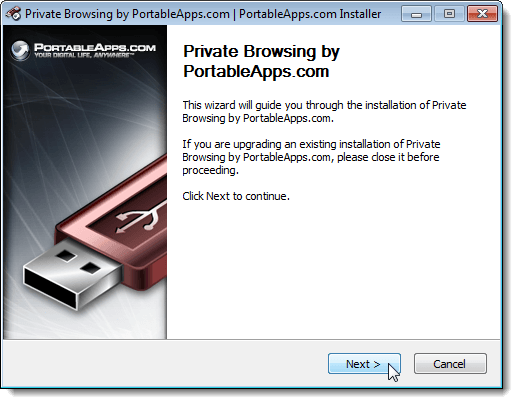
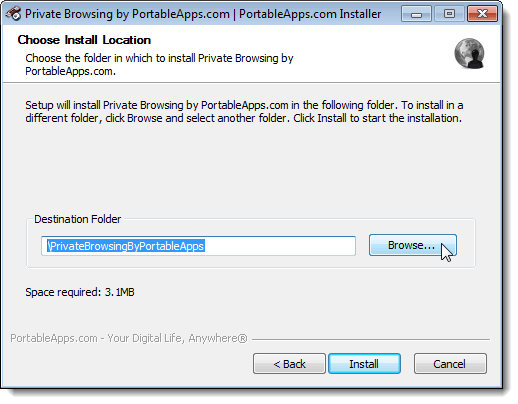
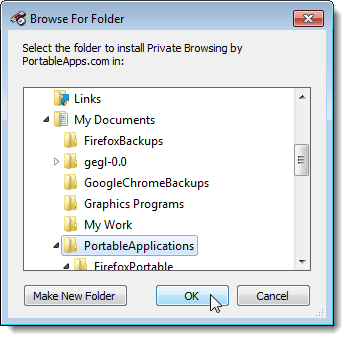
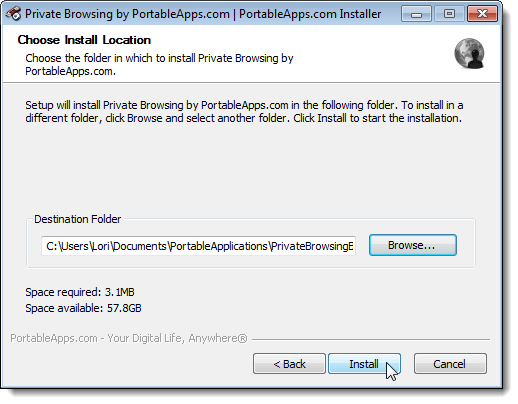
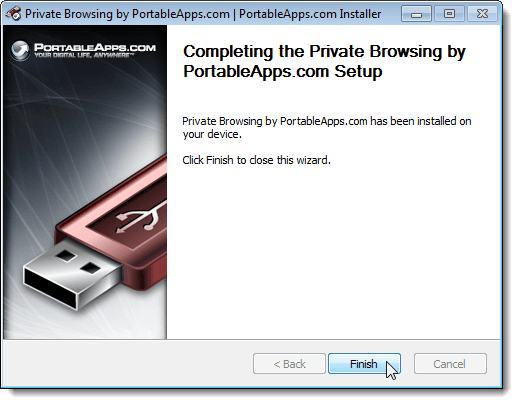
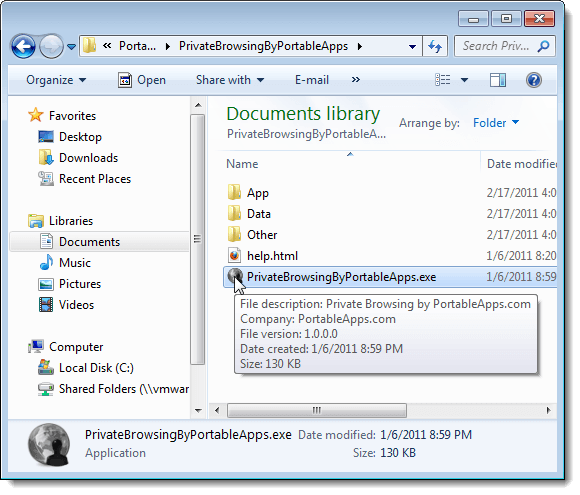
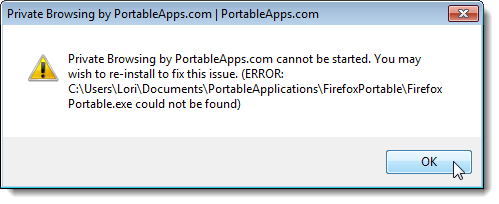
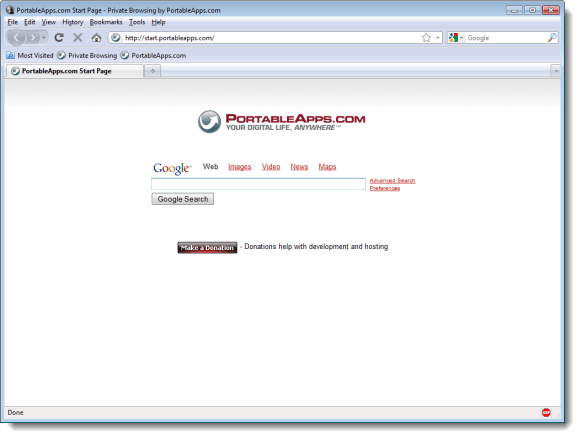
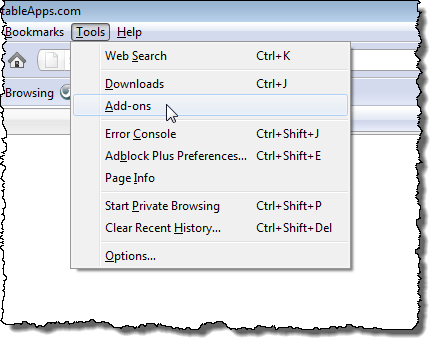
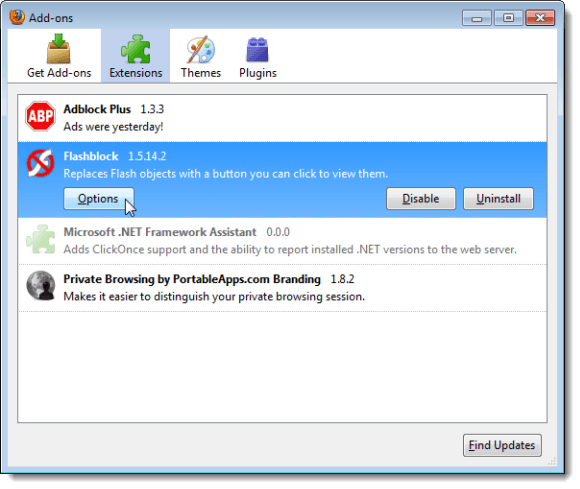
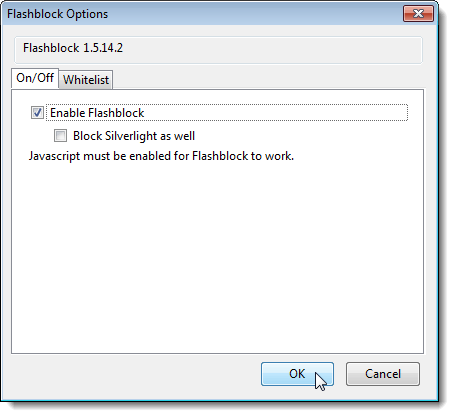
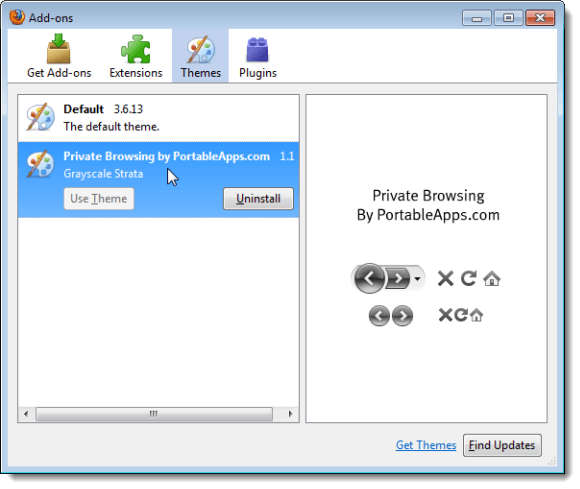

No comments:
Post a Comment