By default, when you open Windows Explorer in Windows XP, it displays the My Documents folder with all its subfolders expanded in the left pane, ready to be selected. However, you may want to display a different folder that you access often when you open Windows Explorer, so you don’t have to navigate to it every time.
We created a shortcut to Windows Explorer on the desktop so it’s easier to work with. If you do not have a shortcut on the desktop, and you want to create one, navigate to the Windows Explorer shortcut on the Start menu (All Programs | Accessories | Windows Explorer) and right-click on the shortcut. Select Send To | Desktop (create shortcut) from the popup menu.
NOTE: If you have several folders you regularly access in Windows Explorer, you can create a tweaked shortcut on the desktop for each folder you want to access.
Right-click on the Windows Explorer shortcut on the desktop and select Properties from the popup menu.
The Properties dialog box displays. Make sure the Shortcut tab is active. The Target edit box should already contain the following text:
%SystemRoot%\explorer.exe
This starts Windows Explorer in normal mode, showing the My Documents folder selected and expanded. To change the folder that opens when you open Windows Explorer, the text in the Target edit box should be as follows:
%SystemRoot%\explorer.exe /e, [path to desired folder]
Replace [path to desired folder] with the full path to the folder you want to open when you open Windows Explorer. For example, we changed our Target to read as follows:
%SystemRoot%\explorer.exe /e, C:\Documents and Settings\Lori\My Documents\My Work
The /e option uses the two-pane Explorer View that displays when you open Windows Explorer, as pictured below.
Instead of the /e option, you can use the /n option, which opens a new window in the single-paned (My Computer) view, even if a window already exists for the selected folder.
NOTE: If you use both the /e and /n options, the /e option takes precedence and the window is displayed in the two-pane Windows Explorer view.
If you are going to create multiple, custom Windows Explorer shortcuts, rename each to reflect the folder being opened. To do this, right-click on the Windows Explorer shortcut on the desktop, and select Rename from the popup menu.
The text under the icon highlights. Change the text as desired and press Enter to accept your changes.
To create another Windows Explorer shortcut to open a different folder, right-click on the Windows Explorer shortcut you just changed and renamed, and select Copy from the popup menu.
Then, right-click anywhere on the desktop and select Paste from the popup menu. If your icons are not automatically arranged, move the shortcut to where you want it.
Rename the copied shortcut as you did the original shortcut. Right-click on the copied shortcut and select Properties from the popup menu.
There is also a /select option you can apply to your Windows Explorer shortcut. Use this option to show your selected folder in collapsed form. As an example, we changed the Target for the copied Windows Explorer shortcut to the following:
%SystemRoot%\explorer.exe /e, /select, Z:\Windows XP Shared Files
The /select option specifies the folder to receive the initial focus. If you use the /select option, the parent folder to the folder you specify is opened and the folder you specify is selected in the right pane (if you are use the /e option), as shown below.
If you use the /select option with the /n option, a single-pane, My Computer window opens to the parent folder, with the chosen folder selected in the single pane, as shown below.
For more information on the command-line switches for Windows Explorer, see the following web page:
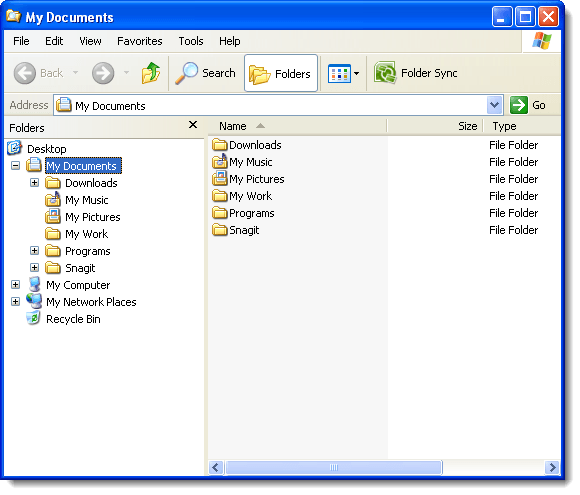
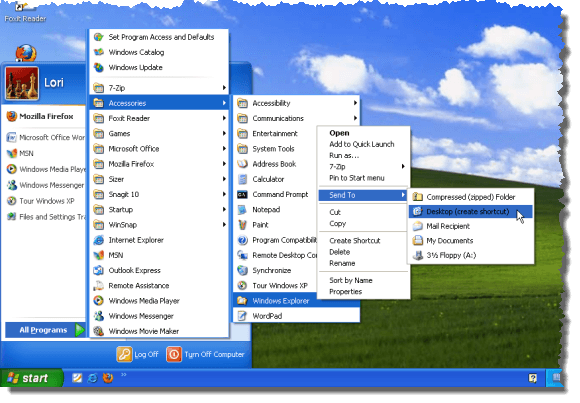
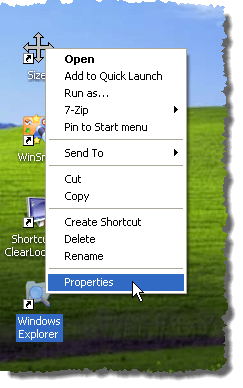
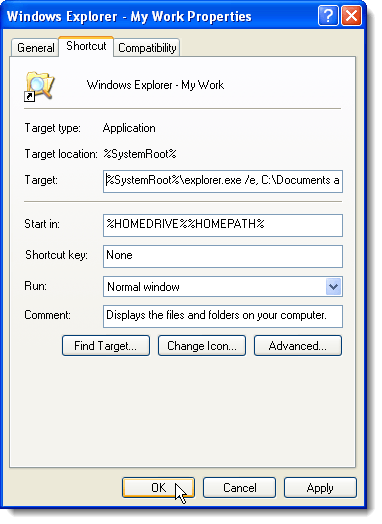
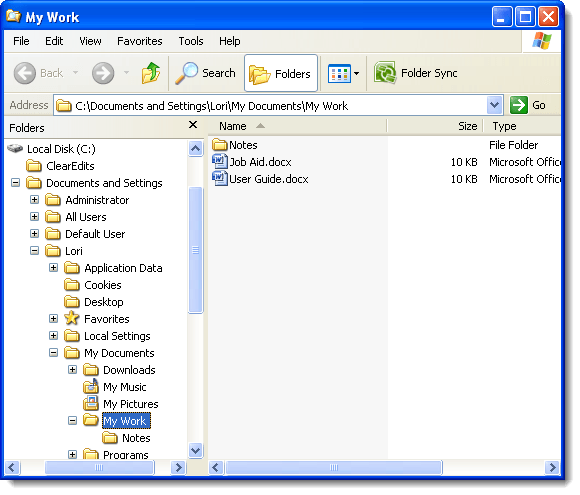
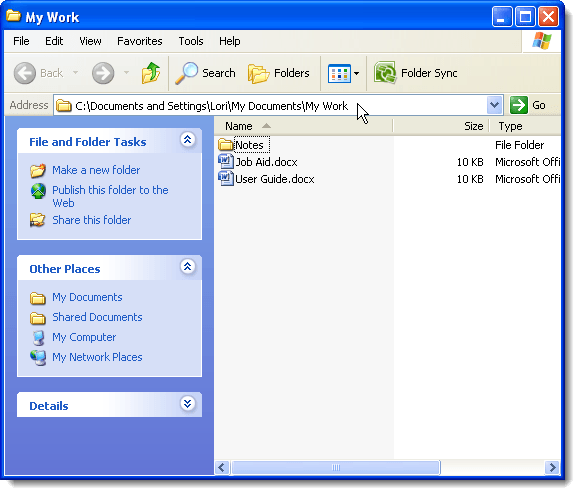
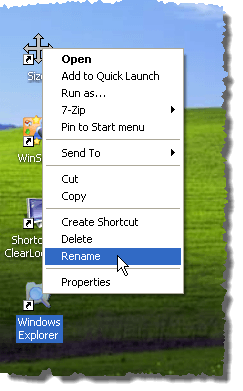
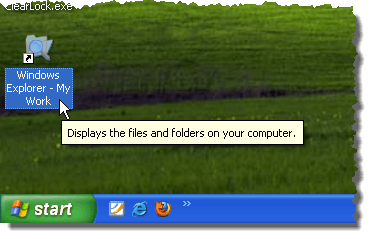

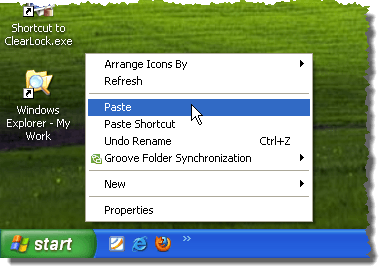
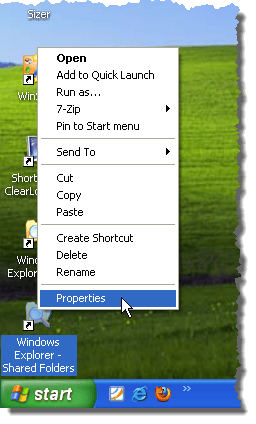
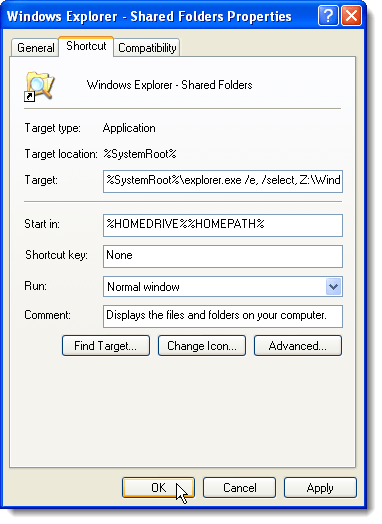
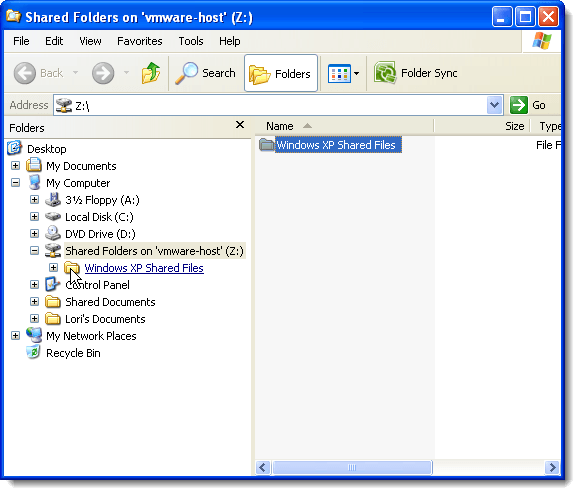
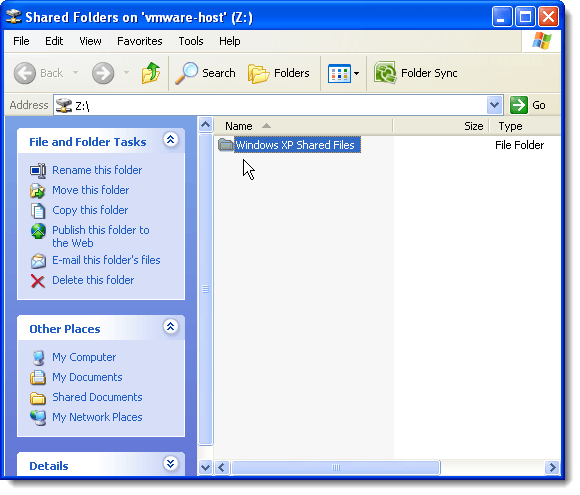

No comments:
Post a Comment