Many Windows 7 applications keep a history of recently opened documents in the File menu or another location. This practice represents a security risk for companies and even home users because the list of recently opened documents is kept in a single location. Learn how to prevent Windows 7 from keeping a history of recently opened documents for all users of the operating system.
Recently Opened Documents and Security
Keeping a list of recently opened documents is one of those good intentioned features added to many Windows 7 applications that actually poses a security risk to users of the operating system. The reason is because Windows keeps a list of all recently opened documents in a single location. That location is:
c:\users\USERNAME\recent
Each person who has an account in Windows 7 has this folder where shortcuts to recently opened documents are stored. Since they are all stored in one location for each user, anyone gaining access to that folder can see all of that user’s recent documents, those that are most likely to contain important and updated information.
Starting with Windows 2000, all third-party applications written for the operating system and certified by Microsoft are required to adhere to the standard of using this folder as the default location for recently opened documents.
By changing one group policy setting, you can prevent applications from displaying recently opened documents in the File menu or anywhere else. In fact, changing this one setting affects all users of the operating system so administrators don’t have to deal with this issue on a user-by-user or application-by-application basis. The setting even affects the history of documents kept on the Start menu.
Preventing Applications from Keeping a History of Recently Opened Documents
To make the changes to the operating system discussed here, you need to log in to Windows 7 using an account that has administrative privileges. Then, click on Start>Run to open the Run dialogue box.
Hold down the Windows key on your keyboard and press the R key if the Run command does not appear on your Start menu. In the Run box, type in gpedit.msc and click the OK button.
You should now be looking at the Local Group Policy Editor. It is with this editor that you can make system-wide policy changes that affect all users. In the left hand pane, locate the policy settings at User Configuration>Administrative Templates>Start Menu and Taskbar.
In the right hand pane, locate and double click on the policy titled Do Not Keep History of Recently Opened Documents.
You should now be looking at the Do Not Keep History of Recently Opened Documents policy window. If no one else has ever changed this policy’s settings, the current option should be set to Not Configured. Simply click on the Enabled option, click the OK button, and you are done.
To prevent a security risk, many administrators and home users enable the local group policy that keeps Windows 7 and applications from displaying a history of recently opened documents.
Enabling this policy affects all users of the operating system so it is wise to inform everyone of the change before you change the policy. Some users rely on that application feature and may have trouble finding their documents after the policy is enabled.
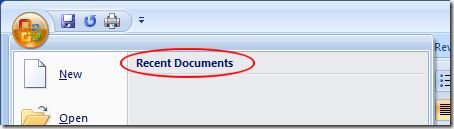
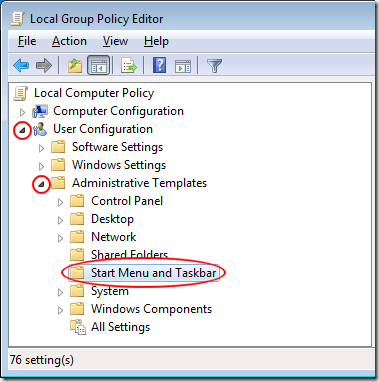
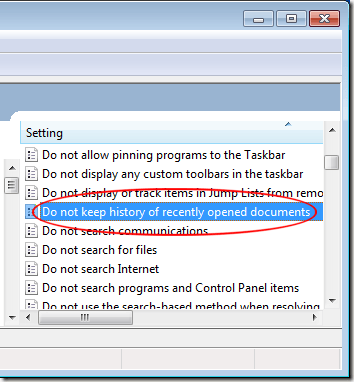
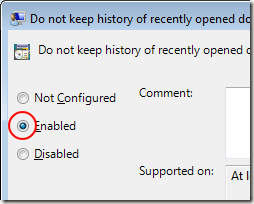

No comments:
Post a Comment