As most Linux users have found out, there are any number of software applications unavailable for their chosen platform. Whether this is Microsoft Office, Adobe Photoshop or smaller utilities, Linux ports of Windows software often seem to be slow in arriving, if at all. For many applications, however, a solution does exist, called WINE.
A recursive acronym (the name of the program is part of the acronym itself), WINE stands for WINE Is Not an Emulator. Attempting to enable Windows programs to run on Linux as natively as possible, without emulation, WINE has allowed many Linux users to “get by,” by letting them use that one “must have” Windows program up and running in Ubuntu, Fedora, OpenSUSE, or whatever their favorite Linux distro happens to be.
One of those programs unavailable for Linux is the Kindle For PC software released by Amazon. Allowing Kindle owners (or those who simply enjoy reading ebooks), to download and read their entire Kindle ebook library, Kindle For PC is a nice piece of software that Amazon has not released for Linux. Thankfully, it is relatively simple to get up and running. Here’s how to do it.
Install WINE
If you already have WINE working on your computer, go ahead and skip to the next section. If not, no worries, because WINE is nice and easy to install. The first step is to head to the WineHQ downloads page and select the package for your distribution.
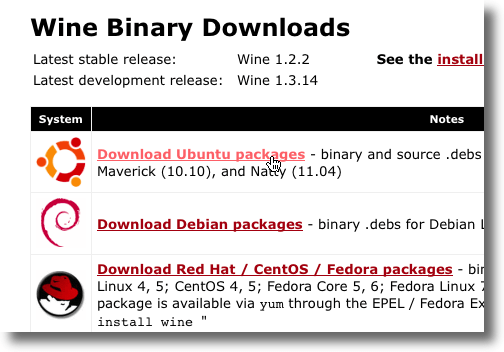
For Ubuntu users, the process is quite simple. You can use the package manager to enter the correct information into your Software Sources list, but an easier way is to open the Terminal (found in Applications -> Accessories), and type the following command:
sudo add-apt-repository pap:ubuntu-wine/ppa
Now that this is done, type the following to update your sources.list:
sudo apt-get update
Now, use the following command to install the most up-to-date beta version:
sudo apt-get install wine1.3
Your package manager will grab all the required libraries and will proceed to download and install everything you need to run WINE. After it is full installed, a new entry will appear in your Applications menu.
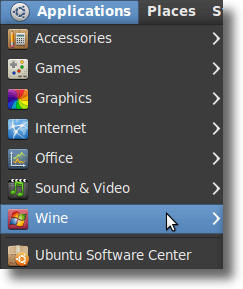
Installing Kindle For PC
Once WINE is installed, adding Windows programs (assuming they are supported by WINE), isn’t all that different from installing them in Windows. So, to install the Kindle For PC software, simply navigate to the Kindle For PC page and click the blue Download now button.
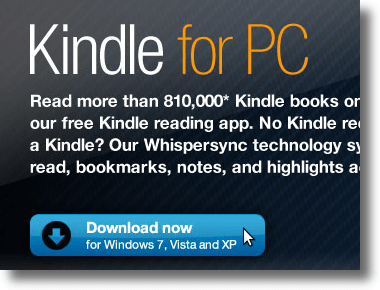
If you download the installer file to your computer, simply right-click it and the following pop-up menu will appear. Choose the new Open With Wine Windows Program Loader option at the top.
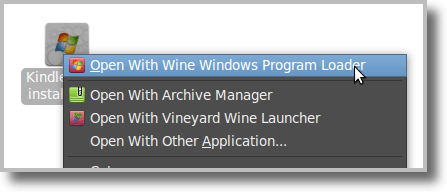
You also have the option at download (just as Windows gives you the option to download an installer or run it). When the download window pops up (in Firefox), you’ll see, at the top, the same option: Open with Wine Windows Program Loader.
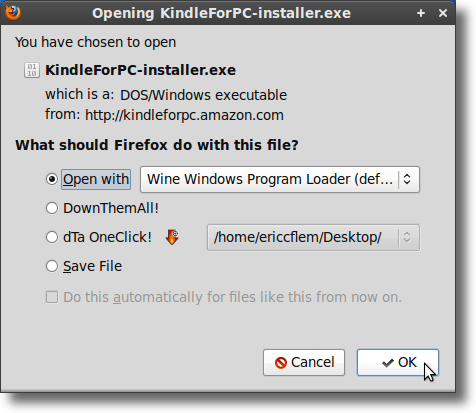
If you want this option, simply click OK, and once the installer downloads and starts (or if you’ve saved it to your computer and started it up by right-clicking as shown earlier), you’ll see a quick “Setup is loading” window while the installer is unpacked and prepared.
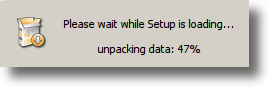
After this, the installation takes place as it would if you were using Windows. When it is finished, the program will start up and you’ll need to register your software with your Amazon username and password, which will allow the software to synchronize with your Amazon account.
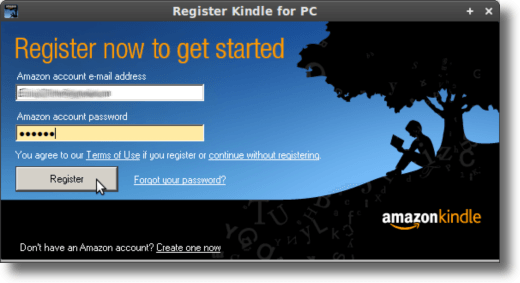
Using Kindle For PC
Once installed, you can access Kindle For PC either by double-clicking the desktop launcher, or in by using the Applications menu. You can find Kindle PC at this path:
Applications -> WINE -> Programs -> Amazon -> Kindle For PC
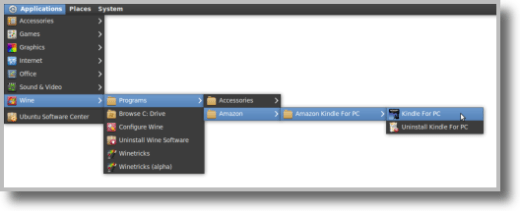
Now that you have it launched, set up and synchronized, Kindle For PC will notice any new purchases and automatically add them to your library.
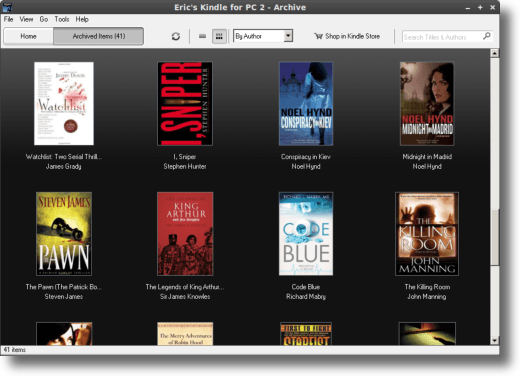
To read a book, double-click it and if it’s already downloaded your reading experience will begin immediately. If the book is in your archive, Kindle For PC will download it for you, and in a minute or so, you can begin reading.
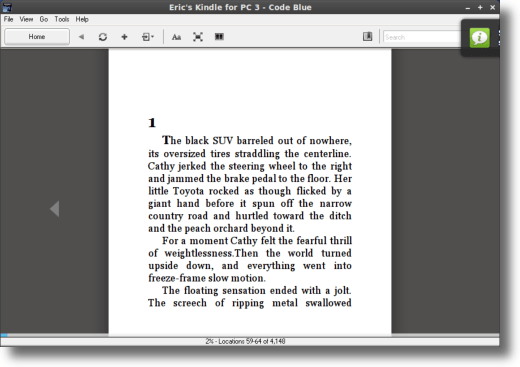
So there it all is. How to download and install WINE, as well as Kindle For PC. It’s a simple process, yet will give you a fully functioning Kindle desktop experience, just as if you were on a Mac or using Windows.

No comments:
Post a Comment