A number of newer Linux applications (GNOME Do and Docky are two examples that quickly come to mind), either don’t work, or are less than optimal without using a compositing-enabled window manager.
The best example of a compositing window manager is Compiz. Compiz allows for a great number of 3D effects and animations that add a level of both functionality and yes, fun, to the Linux desktop. Of course, not every computer is able to handle the system load Compiz requires, while other people simply don’t want the GUI effects. But many people still want the nice features and ease-of-use programs like GNOME Do or Docky provide. So what is there to do?
Not everyone is aware of this, but Metacity, the built-in GNOME Linux window manager, offers compositing, although in a very basic fashion. So following this tutorial won’t give you all the neat effects that Compiz offers, but it should use less memory while still allowing those “compositing required” programs to operate.
Use Metacity Instead of Compiz
The first step is to start using Metacity as the window manager instead of Compiz. This is a pretty simple step. First, open up the Run Dialog, by typing Alt-F2 (assuming you haven’t used this guide and changed it to something else).
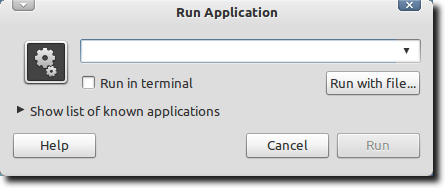
When the window appears, type the following:
metacity –replace
This starts Metacity with the command to replace any currently running window manager. If we attempted to start metacity without the “–replace” argument, we would get a warning that metacity could not be started as the current display already has a window manager.
Once this is done, you’ll likely notice one or two things. First is that you no longer have fancy drop shadows behind your windows. This is to be expected, as Metacity – by default – has compositing turned off. Second is that if you were running a program like Docky, it might have thrown a warning message that it requires compositing, and might have actually stopped working. This is fine; when we’re done, we can always restart it.
Turning on Metacity Compositing
This is also pretty simple, and can be done using the Configuration Editor. This isn’t shown by default in many Linux distributions, but can always be invoked by typing the following (again into the Run Dialog):
gconf-editor
This should open up the following window:
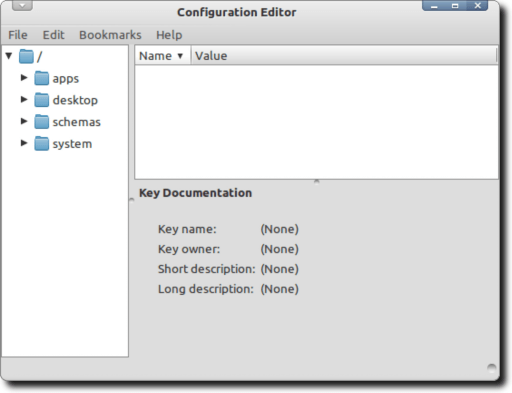
To get to the Metacity settings, double click the apps entry in the left sidebar to show the list of applications with available settings.
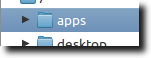
Now scroll down to metacity, double-click it and choose the general option.
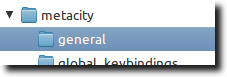
Finally, scroll down the list of options to the right until you see this:
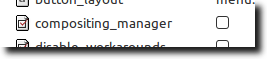
To turn on basic compositing, all we need to do is tick the checkbox.
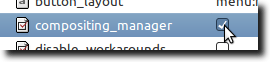
Metacity will immediately restart (there may be some flashing or flickering), and when your windows return, compositing will be turned on, and you’ll notice that your drop shadows have returned as well. You can now quit the Configuration Editor. Below is an example of the corner of a window without compositing, and then with compositing, you’ll notice the drop shadow, one of the many benefits of using a compositing window manager.
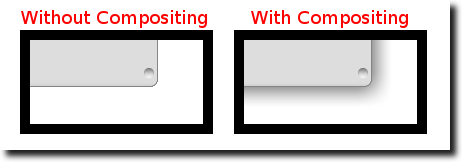
Remove Compiz
If you think you’ll never use Compiz again, you can remove it from your computer using the package manager. However, a simpler way to do this is by typing the following (into a Terminal):
sudo apt-get remove compiz*
The asterisk ensures that any library or plugin associated with Compiz will be removed, and not simply those that contain “compiz” in their name. When the process is over, go ahead and restart, and your computer will start up as normal, only now it will be using Metacity instead of Compiz.
If, however, you want to keep Compiz installed, you may find that the next time you restart your computer, you’re back to using it instead of Metacity’s built-in compositing. If this is the case, we have one more step, and that is to set Metacity to always run at startup, which will keep Compiz from running as our default window manager.
Set Metacity to Run at Computer Startup
First is to open the Startup Applications window, which can be found under your System menu.
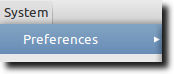
Navigate to the Preferences submenu, and finally to Startup Applications.
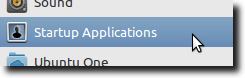
Click the Add button, then copy the information shown in the following image:
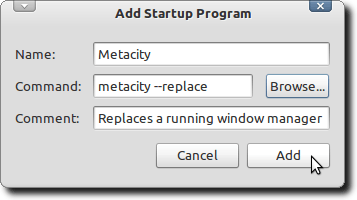
The “metacity –replace” command, just as before, launches Metacity with the option to replace any currently running window manager. With this command, if Compiz is running, it will be replaced by Metacity.
And that’s it! You should now have a computer that uses Metacity’s built-in compositing abilities instead of Compiz. This should free up some system resources, a very valuable thing – especially for those older computers with issues running the more resource-hungry Compiz – while still providing that little bit of compositing required for some programs.

No comments:
Post a Comment