Once you have finished a first draft of your Word 2010 document, you may view it in Print Preview mode. Besides looking at the layout of the document, you may notice errors that need correcting. Instead of closing Print Preview, correcting the errors, and opening Print Preview again to make sure the document layout is still acceptable, there is a way to change text in Print Preview mode.
NOTE: This feature is not available in versions of Word earlier than 2010, such as Word 2007 and Word 2003.
To be able to edit a document in Print Preview mode, you need to add a special button to the Quick Access Toolbar. To do this, click the down arrow on the right side of the Quick Access Toolbar and select More Commands from the drop-down menu.
The Customize the Quick Access Toolbar screen on the Word Options dialog box displays. Select All Commands from the Choose commands from drop-down list.
Scroll down in the list below the Choose commands from drop-down list and select the Print Preview Edit Mode command. Click Add to add it to the Quick Access Toolbar.
Click OK to close the Word Options dialog box.
With your document open, click the Print Preview Edit Mode button on the Quick Access Toolbar.
To be able to edit the document in Print Preview mode, you must turn off the magnifier. To do this, select the Magnifier check box in the Preview section of the Print Preview tab so there is NO check mark in the box.
By default, the page is fit to the screen, so the text might be very small. To view the text at full size so it’s easier to read, click the 100% button in the Zoom section of the Print Preview tab.
Now you can easily edit the text in your document while how your changes affect the layout of the document.
To go back to the normal editing view of your document, click the Close Print Preview button on the Print Preview tab.
You can do basic editing in Print Preview mode. However, if you need to remove or insert page breaks, insert or change tables, or other more complicated editing or formatting, you must close the Print Preview mode and return to one of the normal document views listed on the View tab.
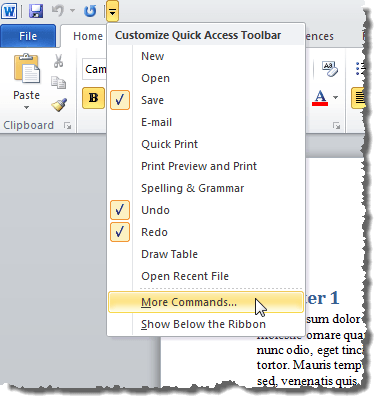
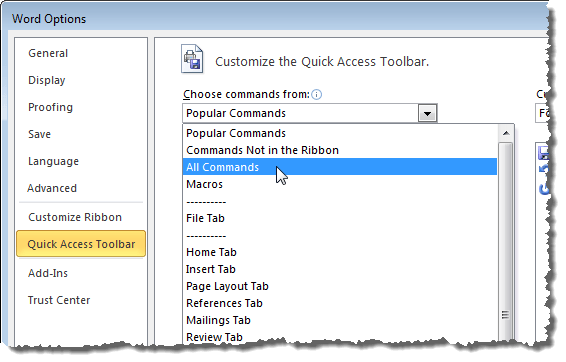
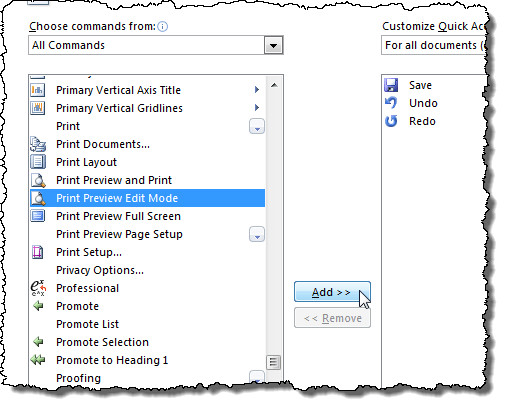
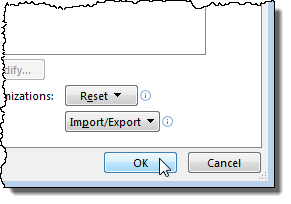
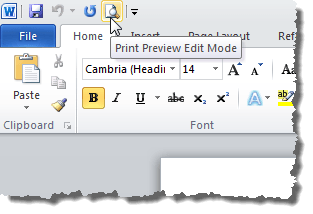
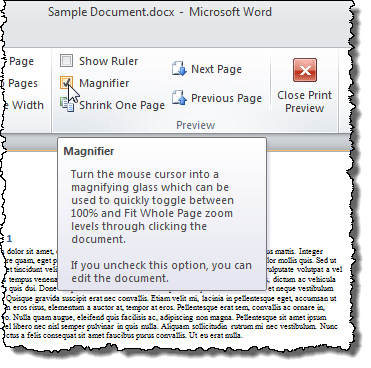
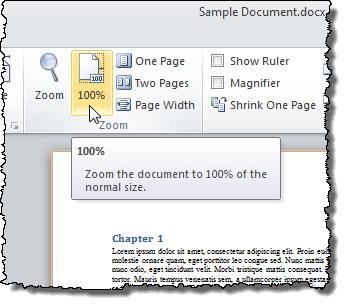
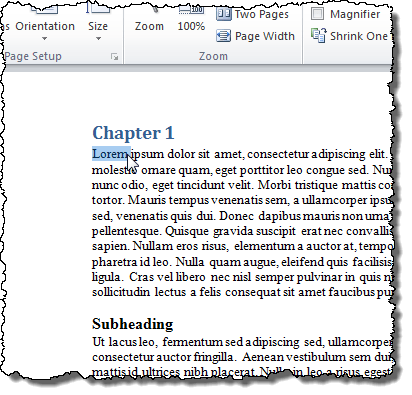
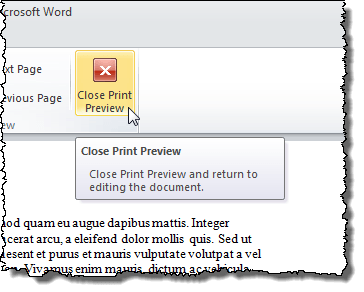

No comments:
Post a Comment