We have previously written about a workaround in Windows XP and Windows 2000 for adding a “Command Line Here” option on the popup menu in Explorer. This allows you to open a command prompt window at the location in which you are browsing in Explorer. See our post, Open a Command Prompt from any Folder in Windows, for more information.
There is also a way to do this in Ubuntu in the Nautilus File Manager. We will install nautilus-open-terminal using the Synaptic Package Manager. To do this, select Administration | Synaptic Package Manager from the System menu.
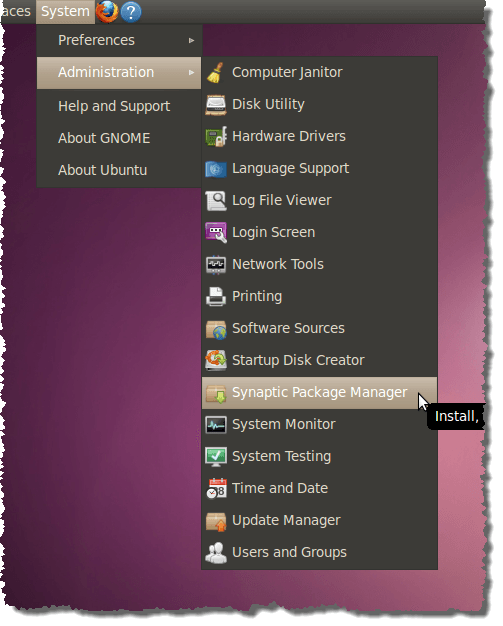
If you are running Synaptic Package Manager for the first time, or you have not turned the dialog box off previously, the Quick Introduction dialog box displays. If you do not want it to display the next time you open Synaptic Package Manager, uncheck the Show this dialog at startup check box.
Click Close to continue to the Synaptic Package Manager.
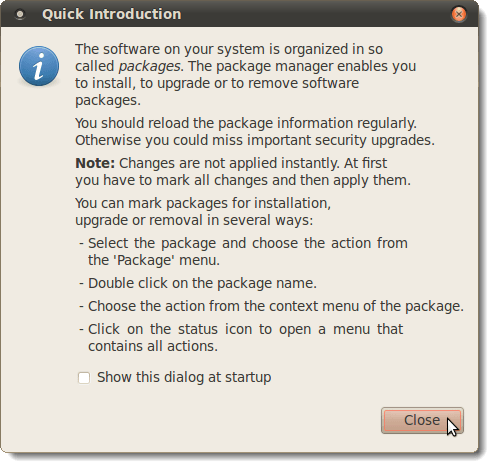
On the Synaptic Package Manager dialog box, enter the following in the Quick search edit box:
nautilus-open-terminal
As you type, items that match the text you are typing display in the list of packages.
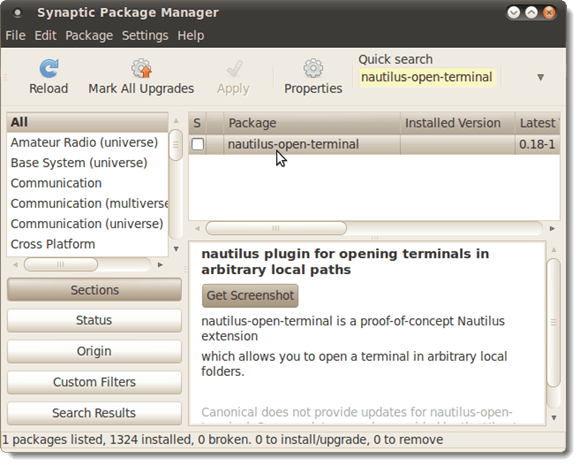
Click the check box to the left of nautilus-open-terminal package and select Mark for Installation from the popup menu.
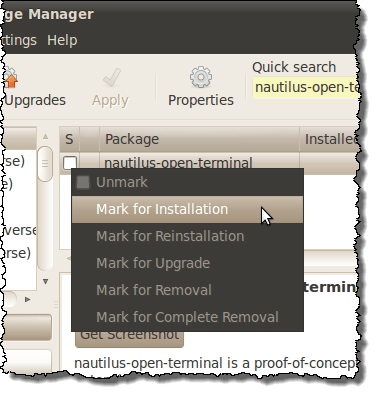
Click the Apply button.
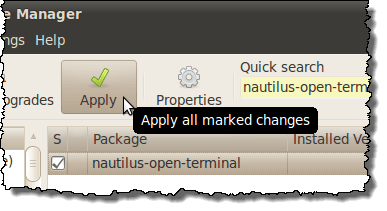
A Summary dialog box displays showing you what will be installed. Click the Apply button.
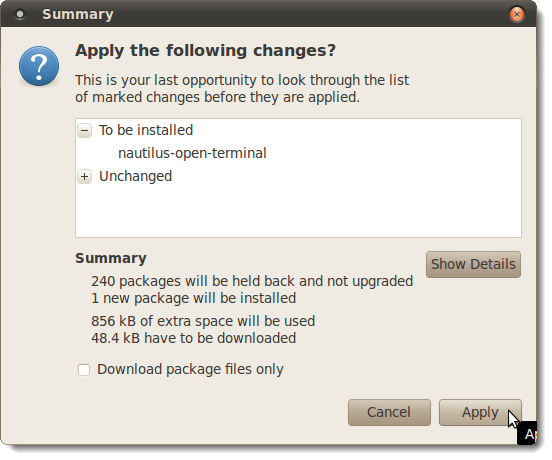
The progress of the installation process displays.
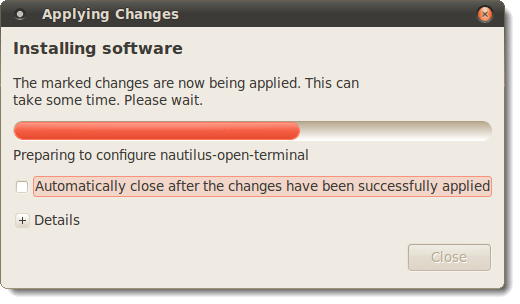
When the installation is finished, the Changes applied dialog box displays. Click Close.
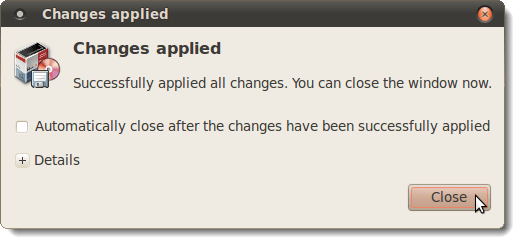
The check box next to the nautilus-open-terminal package displays in green when the package is installed.
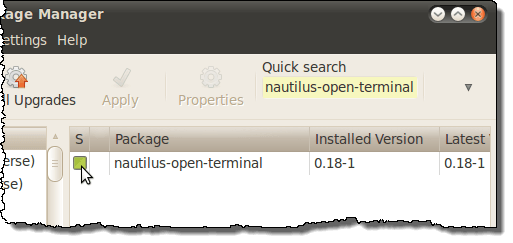
To close the Synaptic Package Manager, select Quit from the File menu.
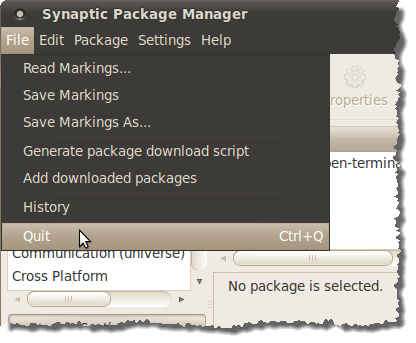
For this change to take effect, you must log out of your account and log back in. You do not need to reboot your machine. Select Log Out from the power button menu.
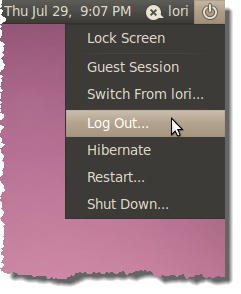
A confirmation dialog box displays. Click Log Out.
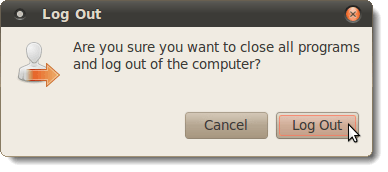
Log in to your account again.
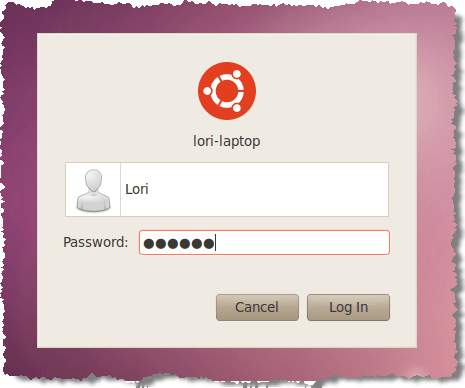
Access a folder in the Nautilus File Browser by selecting a location from the Places menu.
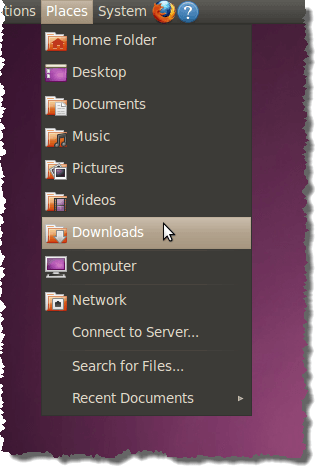
Right-click on a blank space inside a folder in the File Browser and select Open in Terminal from the popup menu.
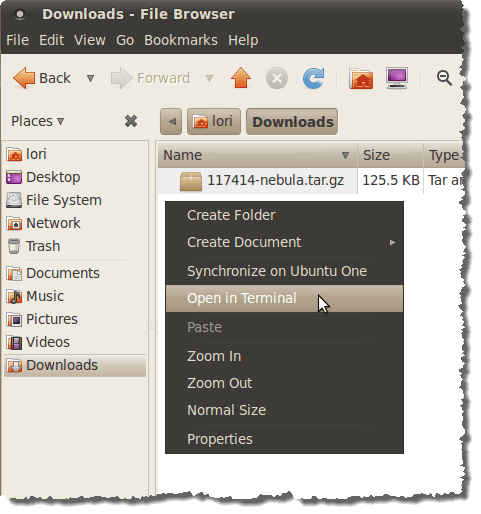
You can also access the Open in Terminal option by right-clicking on a folder, as shown below.
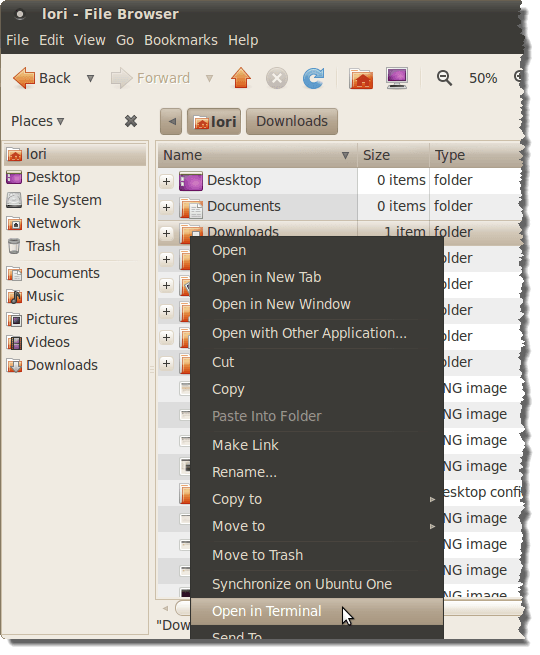
The Terminal window opens to the directory you selected in the Nautilus File Browser.
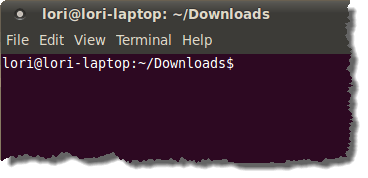
If you work in the Terminal window a lot in different directories, this package will be a useful one for you.

No comments:
Post a Comment