When you run the “superuser terminal,” available in some versions of Linux, you automatically have root user privileges and you can perform system administration tasks unhindered. Of course, you have to enter your password when you first open the terminal. If you have a lot of administrative tasks to perform, this can be very useful. This post shows you how to create a shortcut that opens a superuser terminal window, providing immediate root access.
To create a superuser terminal shortcut, right-click on the desktop and select Create Launcher from the popup menu.
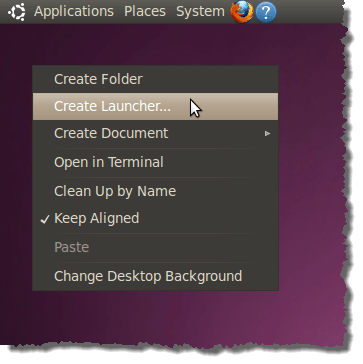
The Create Launcher dialog box displays. Enter “Terminal (superuser)” in the Name edit box. Enter “gksu gnome-terminal” in the Command edit box. Once you start typing “gksu,” the icon changes to a guy flashing an ID card. This seemed an appropriate icon for this option, so we accepted it. You can click on the icon to change it, if desired. Do not type the quotes for in either edit box. Leave the Comment edit box blank, and click OK.
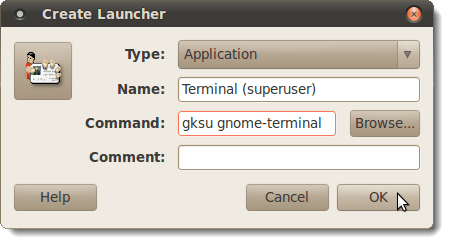
Your new Terminal (superuser) shortcut is added to the desktop. Double-click the shortcut to open a superuser terminal window.
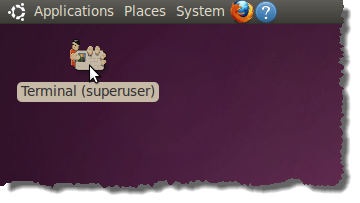
Enter your password when prompted. The root user terminal window displays, providing superuser access.
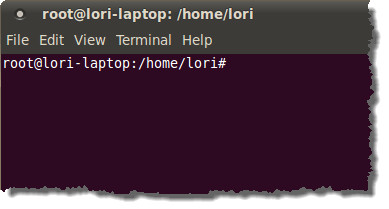
To add this shortcut to a menu, select Preferences | Main Menu from the System menu.
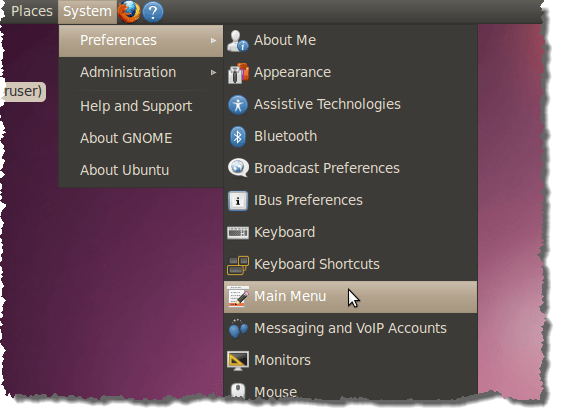
On the Main Menu dialog, select a menu from the Menus list on the left to which you want to add the Terminal (superuser) option. We selected the Administration menu under the System menu, because the main purpose of the superuser terminal is to perform administrative tasks.
Drag the Terminal (superuser) launcher shortcut from the desktop to the desired location in the list of Items on the left and let go of the mouse button. We added our option to the top of the Administration menu, so it can be accessed quickly and easily.
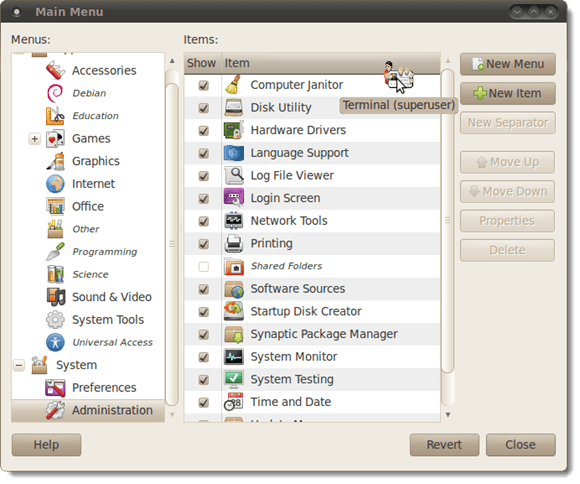
The new Terminal (superuser) launcher is added to the top of the list of Items with a check mark to the left of it, showing that it will be active in the menu.
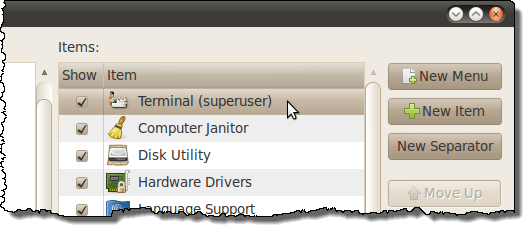
Click Close on the Main Menu dialog box.
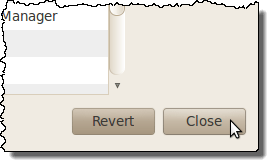
When you open the Administration menu on the System menu, you will see your new Terminal (superuser) option at the top of the menu. This option opens a root user terminal window with superuser privileges, just like the launcher on the desktop did.
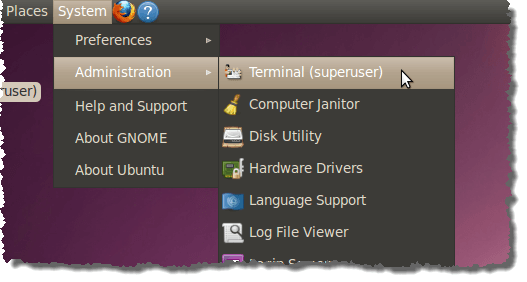
If you don’t like icons on your desktop, you can delete the shortcut you created on the desktop once you have added it to the menu.

No comments:
Post a Comment