Windows keeps a list of all the recent documents that you have opened or used. Over time, the list can grow very large. Since Windows checks the recent documents list at when it starts up, a very large list can increase boot time.
Also, the recent documents list is a record of all the documents you have been working on and easily available to others who may get access to your computer. It is a good idea to clear the recent documents list periodically to reduce your Windows boot time and for security reasons, as well.
This post shows you how to clear the list of recent documents and hide the list on the Start menu for Windows XP, Windows Vista, and Windows 7. It is slightly different for each version.
Windows XP
There is a item on the Start menu in Windows XP called “My Recent Documents,” which displays the last 15 documents that have been opened in any program. However, the number of documents that Windows XP actually keeps track of is usually much larger. The full list consists of shortcuts that are stored in the following directory.
C:\Documents and Settings\[User]\Recent\
NOTE: This Recent folder is the same folder as the My Recent Documents folder on the Start menu.
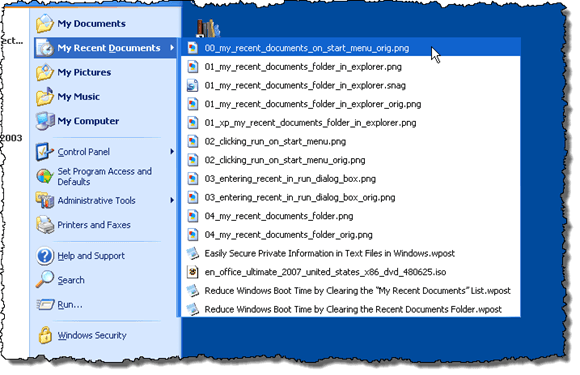
If you don’t see My Recent Documents on the Start menu, you can turn it on in the properties for the Start menu, which is also where you can clear the list. To access the Taskbar and Start Menu Properties, right-click on the Taskbar and select Properties from the popup menu.
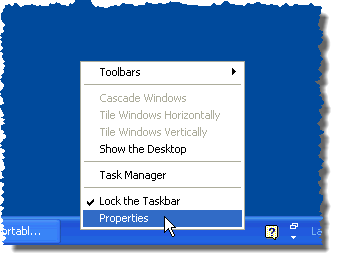
The Taskbar and Start Menu Properties dialog box displays. Click the Start Menu tab and click the Customize button next to the style of Start menu active in your system.
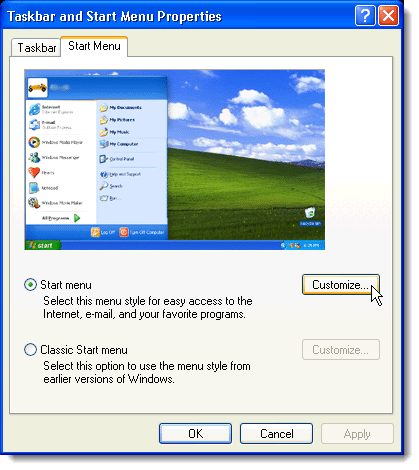
On the Customize Start Menu dialog box, click the Advanced tab. To clear the list of recent documents, click the Clear List button in the Recent documents box at the bottom of the dialog box. To remove My Recent Documents from the Start menu, select the List my most recently opened documents check box so there is no check mark in the box.
NOTE: If you turn off the List my most recently opened documents check box, the My Recent Documents item on the Start menu is hidden, but the C:\Documents and Settings\[User]\Recent\ directory still exists because Windows XP collects recent documents whether or not the My Recent Documents item is available on the Start menu.
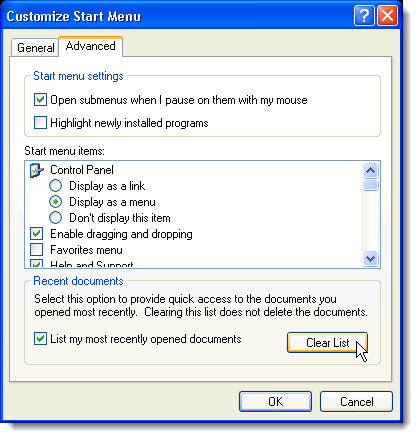
NOTE: If you navigate to the C:\Documents and Settings\[User]\Recent\ directory manually in Windows Explorer, you will notice that the name of the directory in the Address bar is different than the name of the directory in the tree in the left pane. This can be confusing, but they are the same folder.
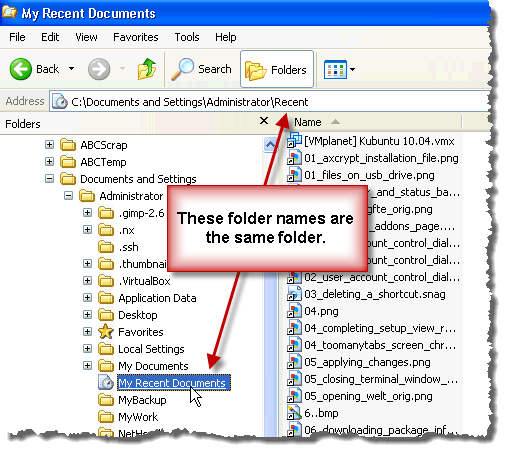
You can access the Recent/My Recent Documents directory in Windows Explorer easily from the Start menu, if you want to view its contents or delete the recent documents shortcuts manually. To do this, select Run from the Start menu.
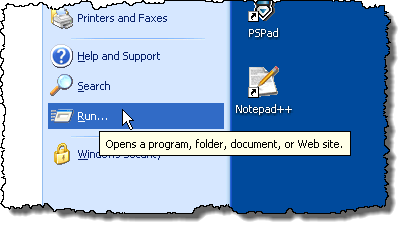
On the Run dialog box, enter “recent” (without the quotes) in the Open edit box and click OK.
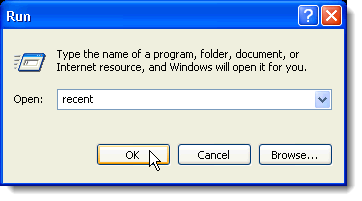
The Recent directory displays in an Explorer window. You can highlight the My Recent Documents shortcuts you wish to delete here and delete them manually. Again, you will notice that the name of the directory in the Address bar (Recent) is different from the name of the directory on the title bar of the window (My Recent Documents). Remember, they are the same directory.
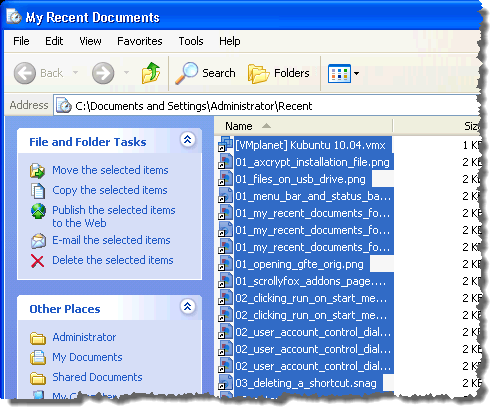
Once you have cleared the My Recent Documents list one of the two ways mentioned, the My Recent Documents item on the Start menu states “(Empty).”
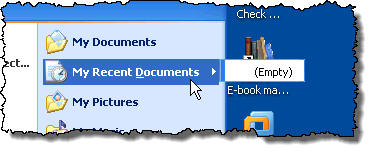
Windows Vista
The Recent Items list on the Start menu in Windows Vista is the same as the My Recent Documents list in Windows XP. However, the following directory is where the shortcuts to the recent documents are located.
C:\Users\[user]\AppData\Roaming\Microsoft\Windows\Recent\
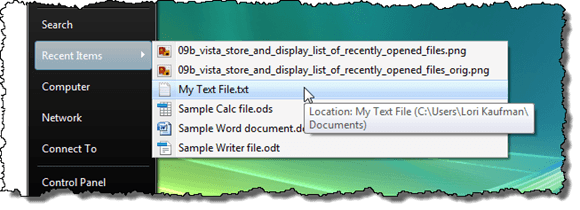
To clear the Recent Items list in Windows Vista, right-click on Recent Items on the Start menu and select Clear Recent Items List from the popup menu.
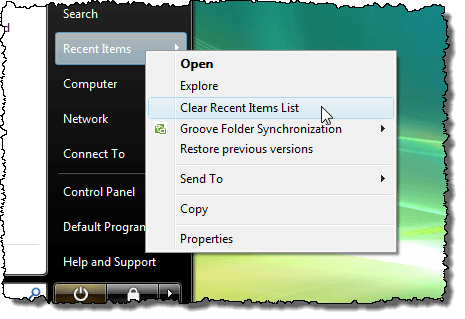
Similarly to Windows XP, once you clear the list, the Recent Items list on the Start menu states “(Empty).”
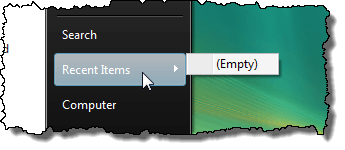
To easily navigate to the \Users\[user]\AppData\Roaming\Microsoft\Windows\Recent\ directory in Windows Explorer to view the shortcuts to the recent documents or to delete them manually, enter “shell:recent” in the Start Search box with no quotes and no spaces.
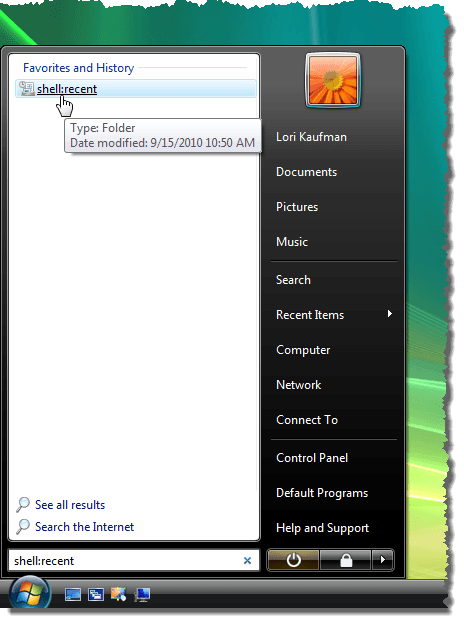
A Windows Explorer window displays, showing an empty Recent Items directory.
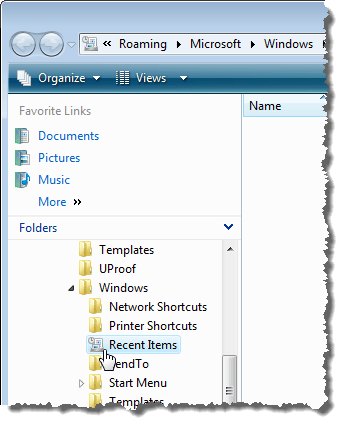
To remove the Recent Items list from the Start menu, right-click on the Taskbar and select Properties from the popup menu.
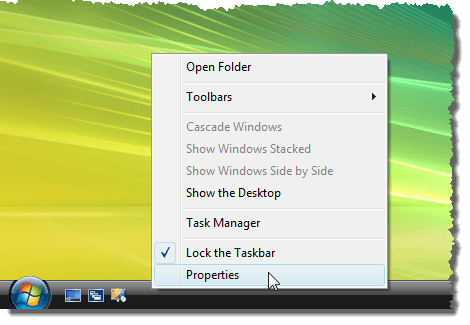
On the Taskbar and Start Menu Properties dialog box, click the Start Menu tab. In the Privacy box, select the Store and display a list of recently opened files check box so there is no check mark in the box. Click OK.
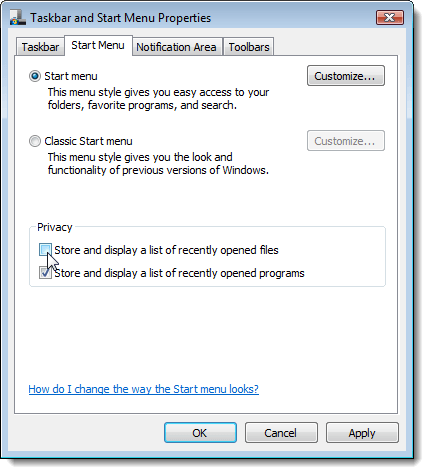
We found that the Recent Items list does not go away immediately. We had to log off and log back in to remove the Recent Items button completely from the Start menu.
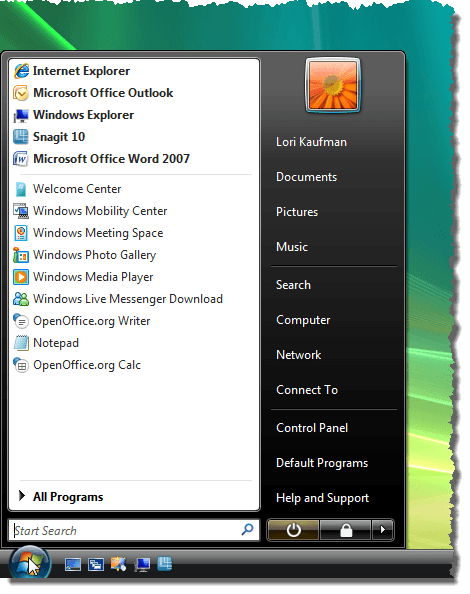
Windows 7
In Windows 7, the recently used items have been split up by programs and moved to Jumplists for their respective programs and the Recent Items list no longer displays on the Start menu by default. However, you can add it. A folder with all the shortcuts for the recently used items still exists and you can view the recent items on the Start menu. This Recent folder is located in the following directory, which is the same as in Windows Vista.
C:\Users\[user]\AppData\Roaming\Microsoft\Windows\Recent\
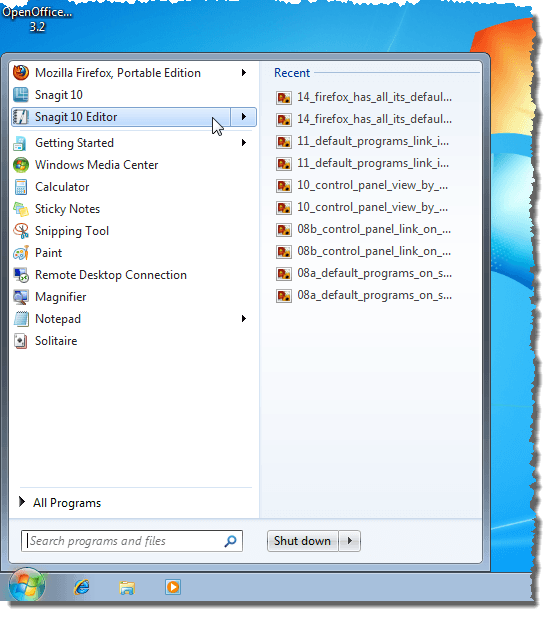
To view a Recent Items list similar to the one in Windows Vista or Windows XP, right-click on the Taskbar and select Properties from the popup menu.
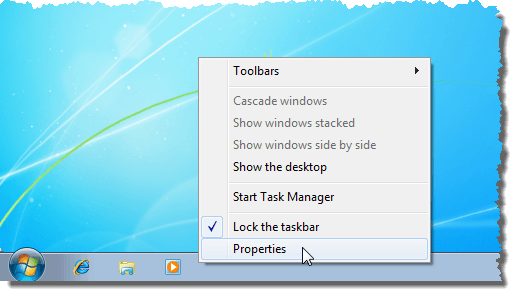
On the Taskbar and Start Menu Properties dialog box, click the Start Menu tab. Select the Store and display recently opened items in the Start menu and the taskbar check box so there is no check mark in the box.
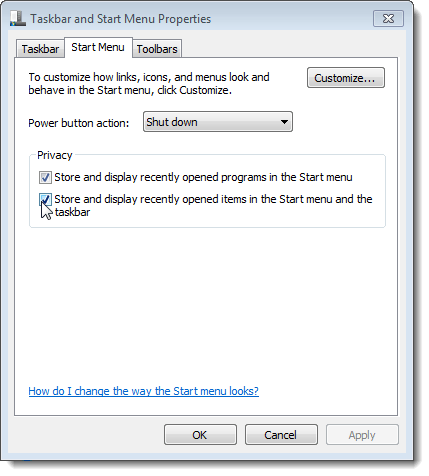
NOTE: You’ll notice that the above option mentions a list of recently opened items on the Taskbar. When you right-click on an icon for a program on the Taskbar, a popup menu displays and one of the sections on it is labeled “Frequent.” This is a jumplist for the selected program, listing the recently used documents or items for that program.
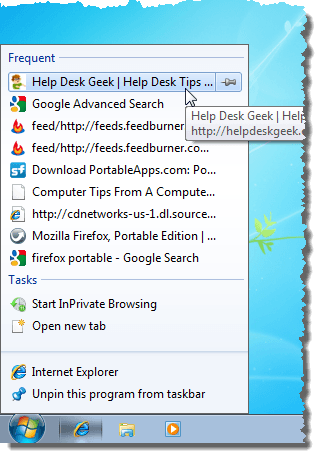
On the Start Menu tab, click the Customize button.
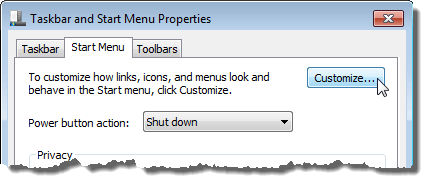
On the Customize Start Menu dialog box, scroll down until you see the Recent Items check box. To display the Recent Items list on the Start menu, select the Recent Items check box so there is a check mark in the box. Click OK.
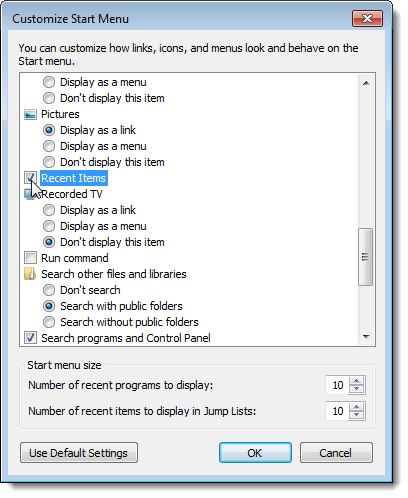
Click OK on the Taskbar and Start Menu Properties dialog box.
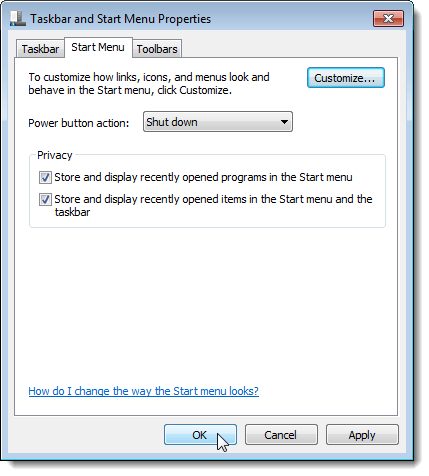
There is now a Recent Items list on the Start menu that looks very similar to the one in Windows Vista.
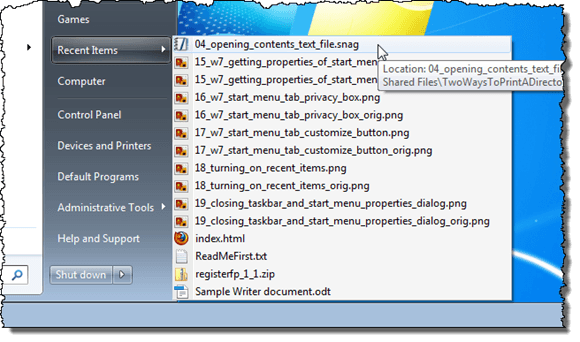
To easily access the C:\Users\[user]\AppData\Roaming\Microsoft\Windows\Recent\ directory to view the Recent Items shortcuts or to manually delete them, enter “shell:recent” (without the quotes and no spaces) in the Search programs and files box. Click the shell:recent link that displays.
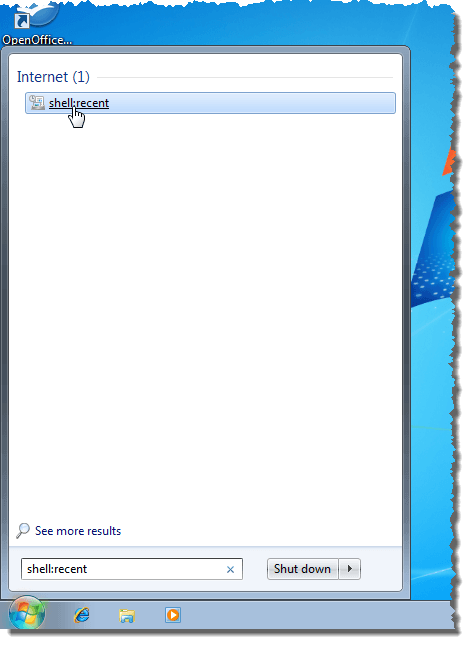
The list of shortcuts for the recently used documents and items for all programs installed on your system displays in a Windows Explorer window.
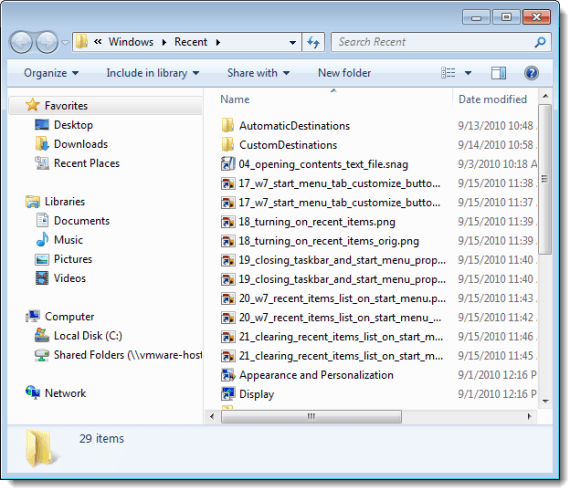
You can select the recently used document shortcuts in the Explorer window and delete them manually, or you can easily delete them on the Start menu. To clear the Recent Items list on the Start menu, right-click on the Recent Items button on the Start menu and select Clear recent items list from the popup menu.
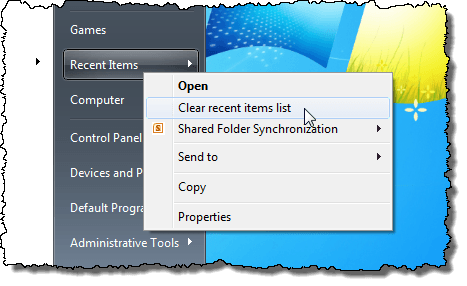
Just as in Windows XP and Windows Vista, once you clear the list, the Recent Items list on the Start menu states “(Empty).”
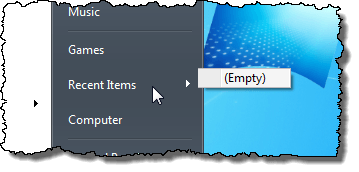
However, Windows 7 differs slightly from Windows XP and Windows Vista when clearing the Recent Items list. There are two directories in the Recent directory that do not get deleted. These directories are for use by Jumplists, so do not delete them.
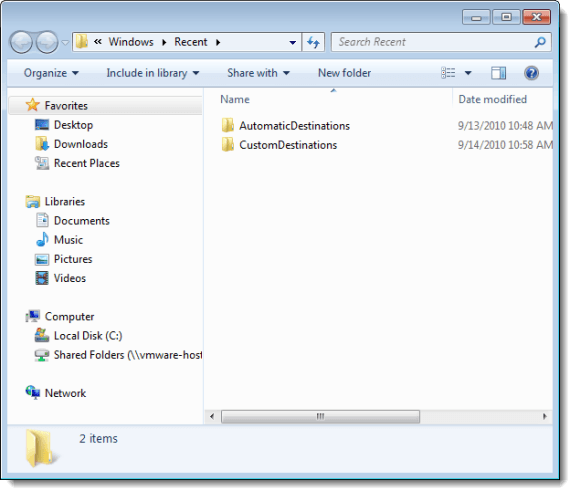
If you’re concerned about the security of the files you work on daily, you might want to both empty the Recent Documents/Items list and prevent it from showing on the Start menu. In Windows 7 and Vista, turning off the Recent Items list on the Start menu also prevents recently used documents from collecting in the Recent directory.
However, Windows XP still collects recent documents in the Recent directory even if you choose not to display them on the Start menu. To protect your files in Windows XP, you may want to delete the documents in the Recent directory as you work.

No comments:
Post a Comment