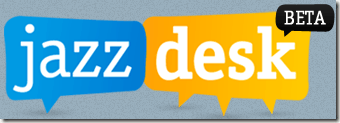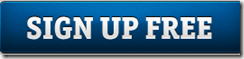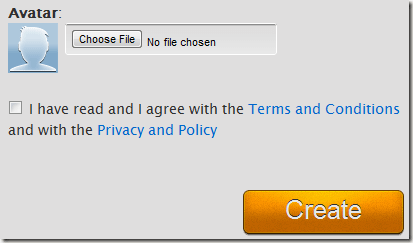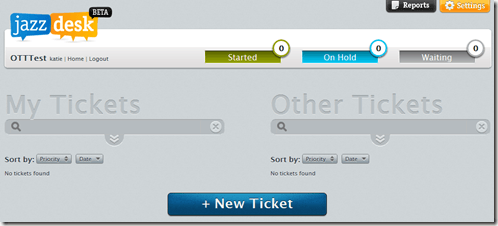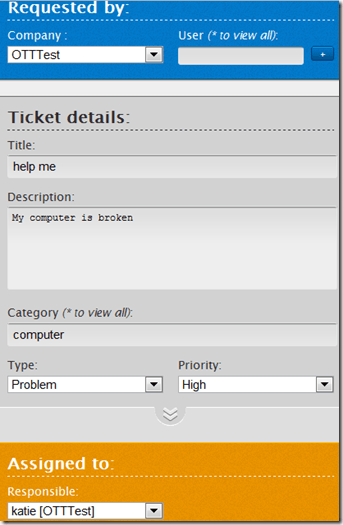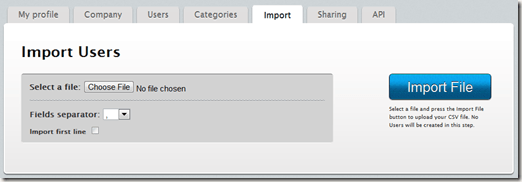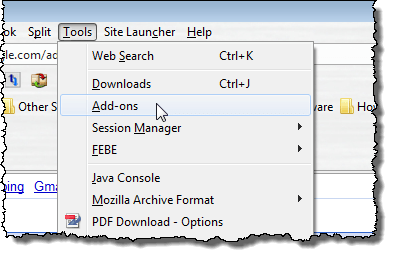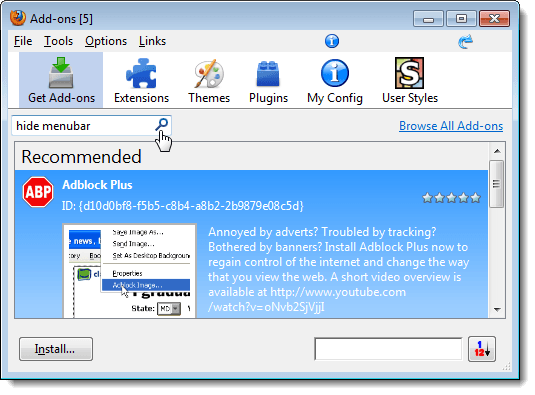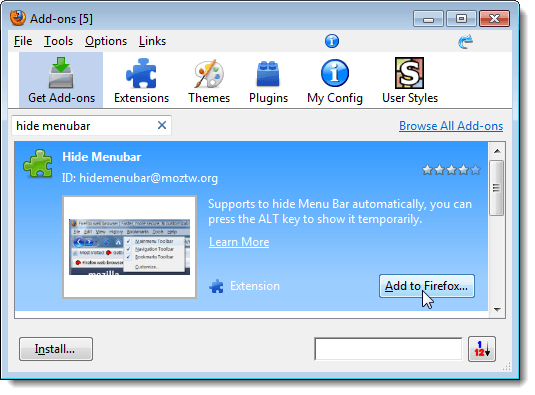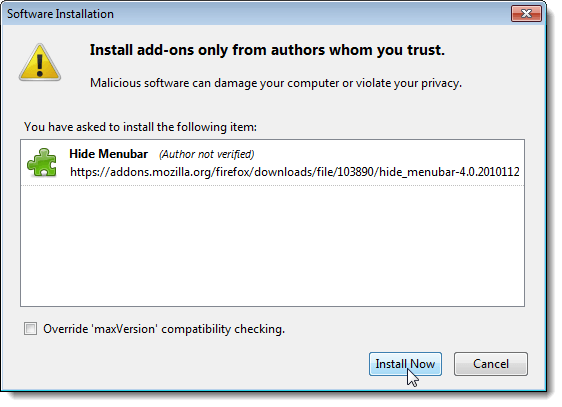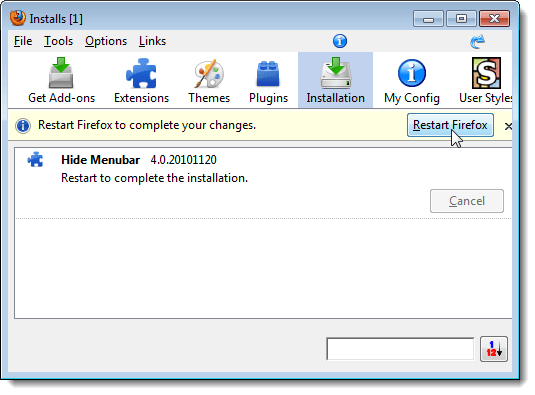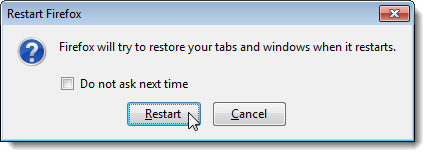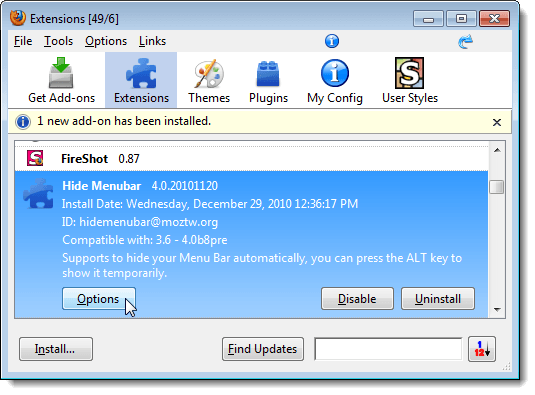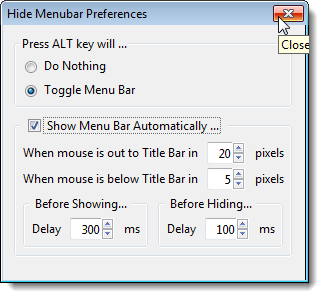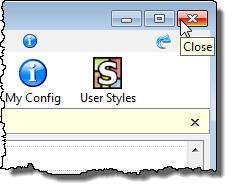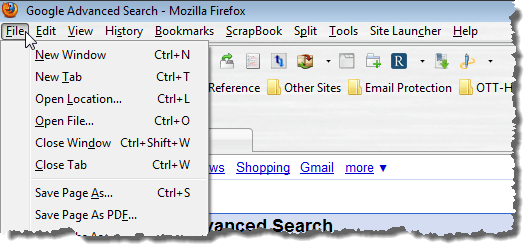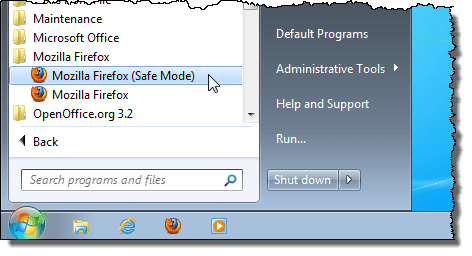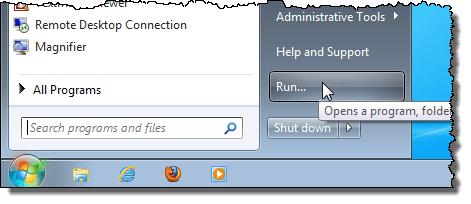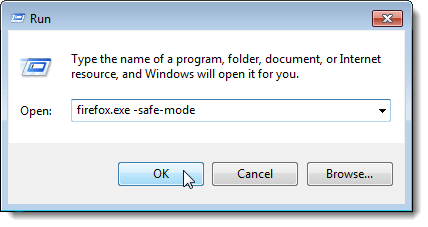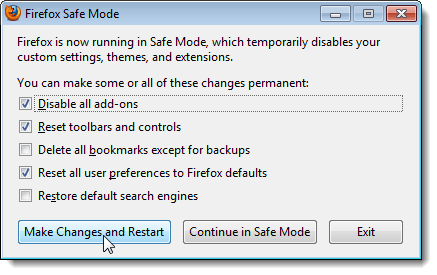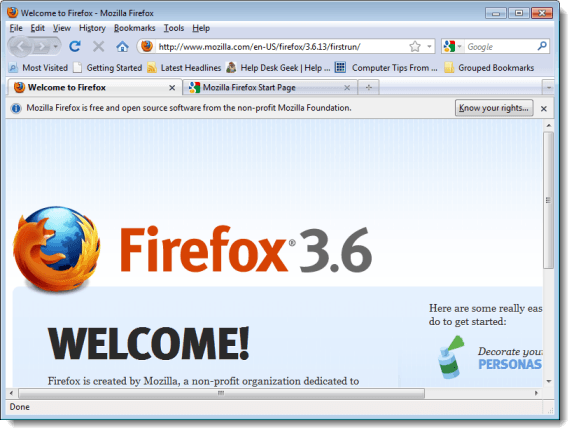iPhone Dev Team has already released the first beta version of Redsn0w 0.9.7.This beta version comes with a new feature called “Jailbreak Monte” using the “Backup Method“, that allows to jailbreak (untethered) certain devices on iOS 4.2.1.This beta version of Redsn0w will enable you to jailbreak (untethered) iPhone 4, iPad and iPod touch 4G on iOS 4.2.1.

Here is the complete step by step guide to use Redsn0w 0.9.7 b1. Before you proceed, read the following “updated warnings/notes” from iPhone Dev Team:
* This is a beta tester program. It’s not a general release! Things can go very wrong, so please don’t even consider testing if you have pictures or other media on your device that you haven’t backed up!
* For the same reason, please don’t participate if you rely on the ultrasn0w carrier unlock. Wait for the final version!
* Until we fix some sandbox issues with bluetooth, the bluetooth functionality is disabled.
The steps are given below.
Step 1: Create a folder called Pwnage on your desktop and in it place:
- Xcode (also found on your Mac OS X Install DVD)
- MacPorts
- Usbmuxd
- RedSn0w 0.9.7b2
- iOS 4.2.1 (iPhone, iPad, iPod touch)
- iOS 4.2b3 *Only iPhone developers have legit access to this firmware

Step 2: Double click the Xcode dmg to mount it then double click the pkg to install the application.


Step 3: Double click the MacPorts dmg to mount it then double click the pkg to install the application.


Step 4: Open Terminal from Applications:Utilities then input the following. If asked for a password then enter your administrator password.

sudo port install libusb

Once libusb has installed then input the following command: sudo port install cmake

Once cmake has finished installing input the following command: sudo port install pkgconfig

Step 5: Double click the downloaded usbmuxd archive to extract it.

Return to the Terminal window and input the following commands to install usbmuxd: cd ~/Desktop/Pwnage/usbmuxd-1.0.6

mkdir build

cd build

cmake ..

make

sudo make install


Step 6: Disconnect and then reconnect your jailbroken iPhone to the computer via USB. Make sure OpenSSH is installed through Cydia then input the following into the Terminal window:
cd ~/Desktop/Pwnage/usbmuxd-1.0.6/python-client/

chmod +x tcprelay.py

./tcprelay.py -t 22:2222

Step 7: Double click the RedSn0w archive to extract it. Then launch RedSn0w from the extracted folder.

Click the Browse button

Select the iOS 4.2.1 ipsw from the Pwnage folder on your Desktop and click Open.

Click the Next button to continue.

RedSn0w will now prepare the jailbreak data.

You will now be presented with a list of checkboxes.

Select Jailbreak Monte (untether) from the list of checkboxes. You will be asked to select the iOS 4.2b3 ipsw from the Pwnage folder on your desktop then click Open. Click Next to continue.


Please plug your iPhone into the computer and make sure its OFF then click the Next button

RedSn0w will now guide you through the steps to get into DFU mode. You can find more help with DFU mode here

Hold down both the Home button and the Power button for 10 seconds.

Release the Power button and continue holding the Home button until RedSn0w detects the device.

RedSn0w will prepare Jailbreak Monte files, exploit with Limera1n, Upload RAM Disk and Kernel, and Send Jailbreak Monte files.


Notice that during this time usbmuxd will facilitate the connection to your device.

RedSn0w will inform you when it has completed successfully.

That’s all.
Click On Ads To Buy
Download iOS 4.2.1 for iPhone 4, 3GS, 3G, iPad, iPod touch
Download Redsn0w 0.9.7b1 for Mac
Download iTunes 10.1.1 for Mac
Thanks