If you use third party tools to create shortcuts for programs and you want to use icons from the original program files for your shortcuts, an easy method of extracting icons from program files would be useful. We found a free tool, called Icons from File, that allows you to extract icons or sets of icons from .exe files, .dll files, and .ocx files.
Icons from File works with most versions of Windows from Windows 95 to Windows 7. Server versions of Windows were not listed on the Icons from File website. However, we installed it and ran it in Windows 7 and Windows Server 2008 R2 and it worked in both systems.
Download Icons from File from
http://www.vlsoftware.net/icons-from-file/download.html.
To install Icons from File, unzip the file you downloaded and double-click the .exe file.
If the User Account Control dialog box displays, click Yes to continue.
NOTE: You may not see this dialog box, depending on your User Account Control settings. See our post, Windows 7 – How to configure UAC (User Account Control), for more information.
On the Welcome screen on the setup wizard, click Next.
Read through the License Agreement and select the I accept the agreement radio button. Click Next.
If you want to install Icons from File in a different location than the default, use the Browse button to select another location. We accepted the default location. Click Next.
If you want the shortcuts for Icons from File to be put in a different Start menu folder, use the Browse button to select a different folder. Again, we accepted the default. Click Next.
On the Select Additional Tasks screen, the Create a desktop icon check box is selected by default. If you don’t want to create a desktop icon for Icons from File, select the Create a desktop icon check box so there is no check mark in the box. Click Next.
The Ready to Install screen displays with a summary of your selections. Click Install if you are ready to install the program. If you want to make any changes to your selections, use the Back button.
Once the installation is done, the Completing the Icons from File Setup Wizard screen displays. By default, the Launch Icons from File check box is selected and the program will start when you close the setup wizard. If you don’t want to start the program yet, select the Launch Icons from File check box so there is no check mark in the box. To continue with this tutorial, leave the check box selected. Click Finish.
When Icons from File opens for the first time, the help file automatically opens. Click the X button in the upper, right corner of the dialog box to close it.
The Selected icon dialog box also displays the first time you open Icons from File. Click the X button in the upper, right corner of that dialog box to close it.
For this example we will extract icons from the Registry Editor executable file using the Find files feature. To do this, click the Find files with icons inside button at the bottom of the dialog box.
In the Folder to scan box, click the plus sign next to Computer to expand it.
Navigate to the C:\Windows directory. The Files with icons box on the right is populated with all files containing icons in the C:\Windows directory. Select regedit.exe from the list.
All available icons associated with the regedit.exe file display in the upper half of the Icons from File main window.
There is another method of opening a file to extract its icons. Click the Select file button (not the arrow on the button).
On the Select file dialog box, navigate to the location of the file from which you want to extract icons and select the file. Click Open. The available icons associated with the selected file display in the upper half of the Icons from File main window, as mentioned above.
By default, large icons are displayed. If you want to extract small icons, you can change their size. To do this, click the arrow on the Options button (the button with the check mark on it) and select Icon Size | Small from the menu.
The icons change to the small 16×16 size.
Click on an icon you want to extract to select it. Click the arrow on the Save button (the button with the disk on it) and select Save Selected from the menu.
The Saving selected image to file dialog box displays. Navigate to the folder in which you want to save the icon file and enter a name for the file in the File name edit box. To change the type of file, select an option from the Save as type drop-down list. You can save the icon in different formats.
By default, the icon file is opened in the default graphics editor/viewer for the selected file type after you save it. If you don’t want to open the file, select the Open after saving check box so there is no check mark in the box.
Click Save to save the icon file.
You can also save all the icons displayed at once. To do this, click the arrow on the Save button and select Save All from the menu. The submenu displays the four file types available on the Saving selected image to file dialog box, in addition to two other formats. You can save the icons as an HTML file containing a table of the images in .jpg format. You can also save the icons to a dBase file.
We selected the as Icons (*.ico) option. The Browse For Folder dialog box displays. Navigate to the folder in which you want to save the icon files and click OK.
A dialog box displays telling you how many files were created. Click OK to close it.
Numbered filenames are automatically assigned to the files, indicating the file type and the name of the file from which the icons were extracted.
You can also choose to save all the icons from all the files found containing icons in the selected folder. To do this, click the arrow button on the Save button in the right half of the bottom pane. Select the desired file type from the drop-down menu. Select the folder in which to save the files from the Browse For Folder as above.
Some files may have a lot of icons in them, such as the shell32.dll file in the C:\Windows\System32 directory. If you want to view more icons at a time, you can hide the bottom pane. To do this, click the Find Files with icons inside button.
The bottom pane is hidden and you can view more icons at one time. Click the Find files with icons inside button again to view the bottom pane.
If you want to view icons from a file you opened previously, click the arrow on the Open button and select the file from the list.
To close Icons from File, click the X button in the upper, right corner of the dialog box.
Open Icons from File again. Open a previously opened file again by clicking the arrow on the Open button and selecting a file from the list.
To open the folder containing the selected file, click the down arrow button on the left side of the Icons from File dialog box.
The folder is selected in the Folder to scan list and all files found in that folder containing icons are listed in the Files with icons box on the right.
You can automate icon extraction using Icons from File on the command line. To find out how to do this, click the Help button on the toolbar.
A help topic displays instructions for using the command line to automate icon extraction, listing available parameters to use.
You can run Icons from File from a USB flash drive in portable mode. To do this, you need to tell Icons from File not to save settings in the registry. Open Icons from File, if it is not already open. Click the arrow on the Options button and select the Save Settings to Registry so there is no check mark to the left of the option.
Now you can copy the Icons from File program folder to a USB flash drive and run the program from there on any computer.
NOTE: When you copy Icons from File to a USB flash drive to run as a portable program, the list of recently opened files is cleared, except for the extraico.exe file. However, once you run the program from the USB flash drive and open files, these files will be available in the list of recently opened files, if the file is available when Icons from File is run. If the file is not available, it is deleted from the list and from the .ini file used to save the settings for the portable version of Icons from File.
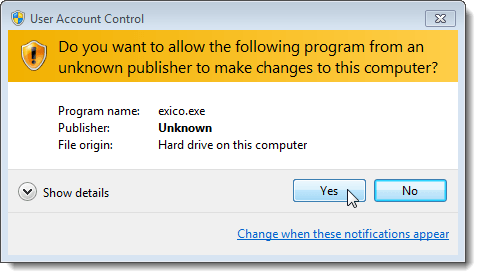
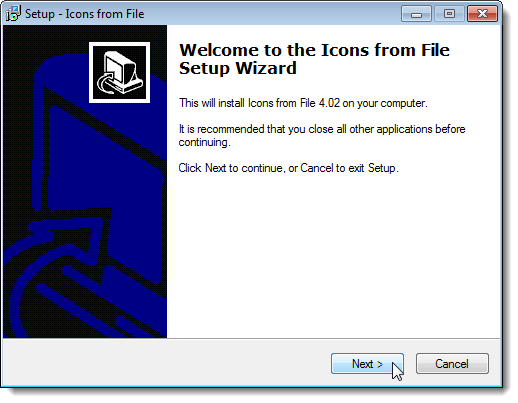
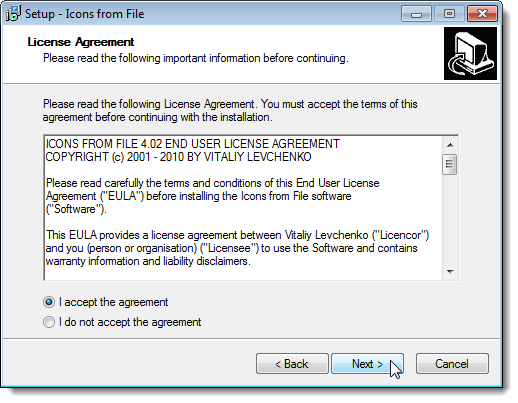
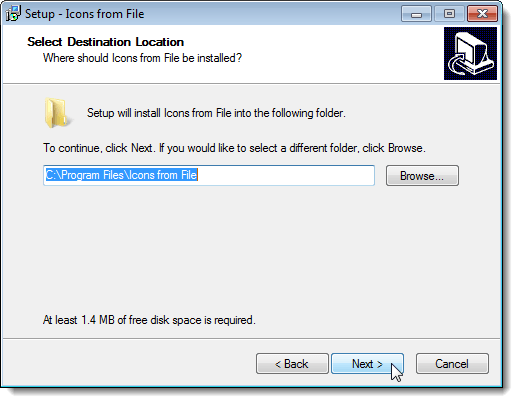
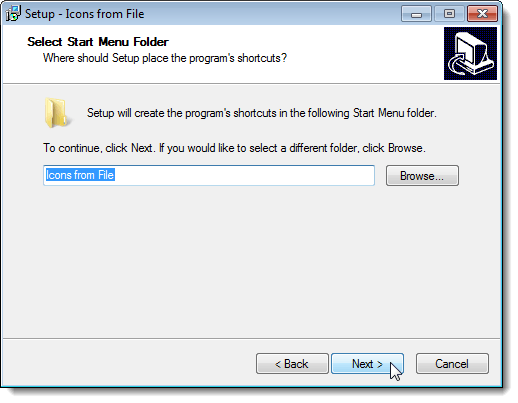
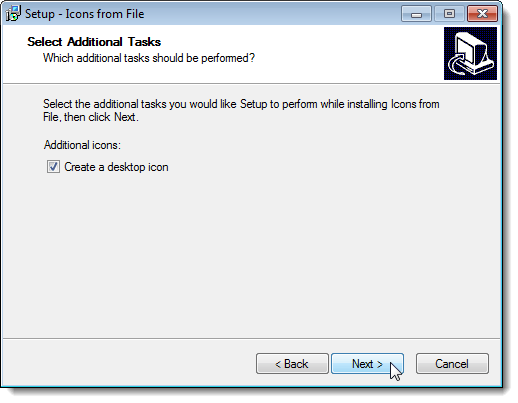
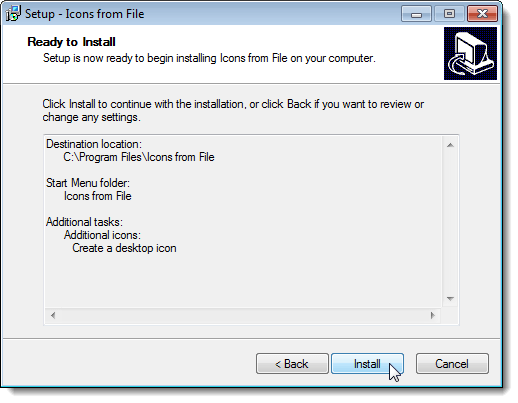
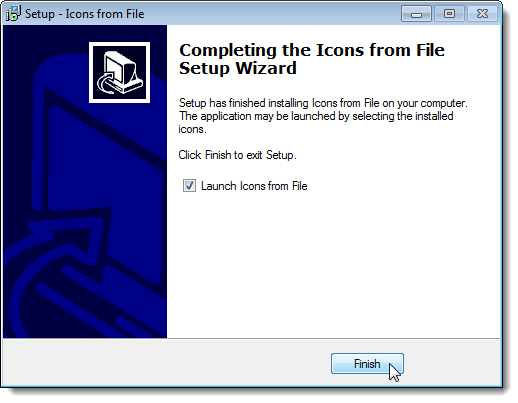
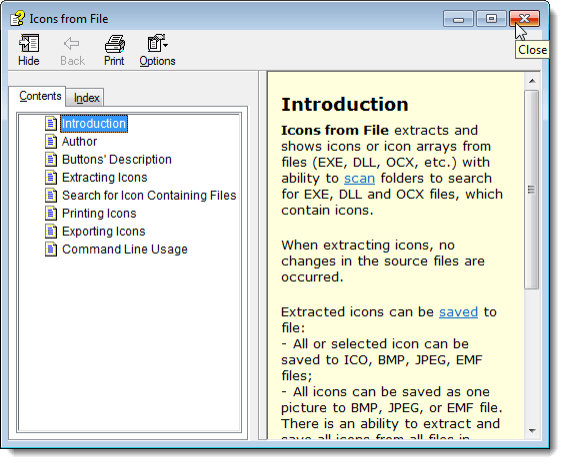
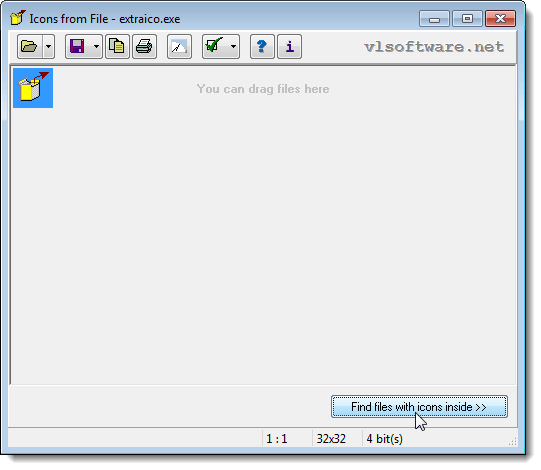
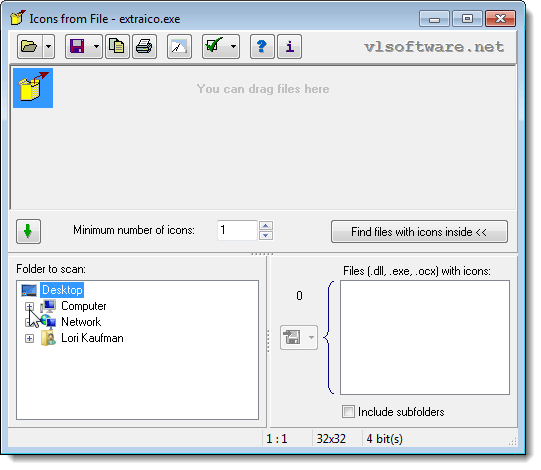
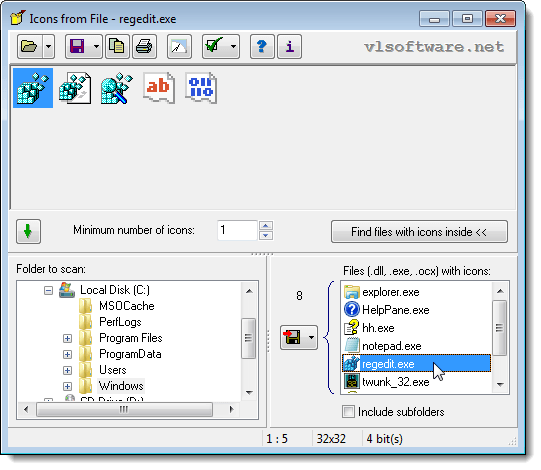
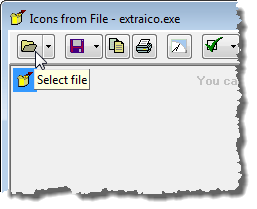
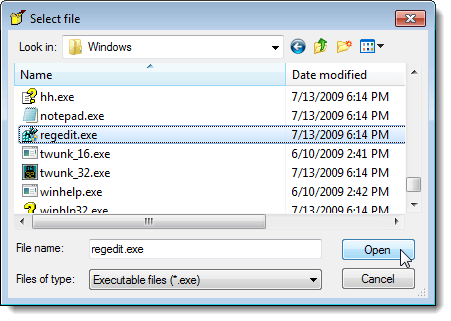
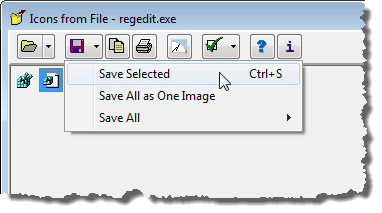
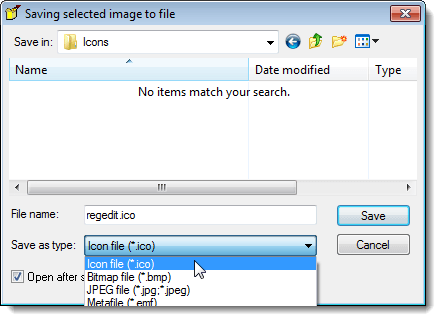
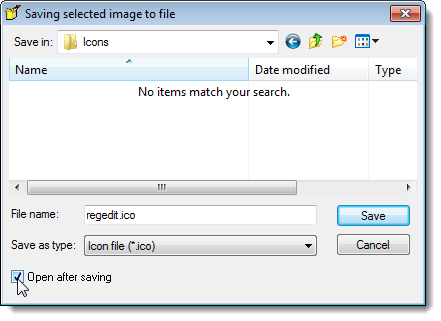
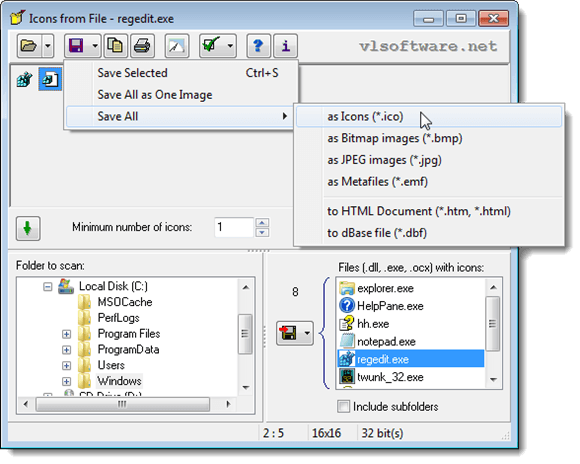
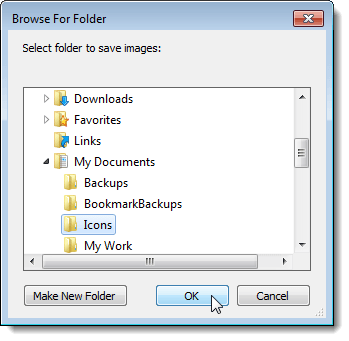
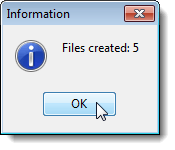
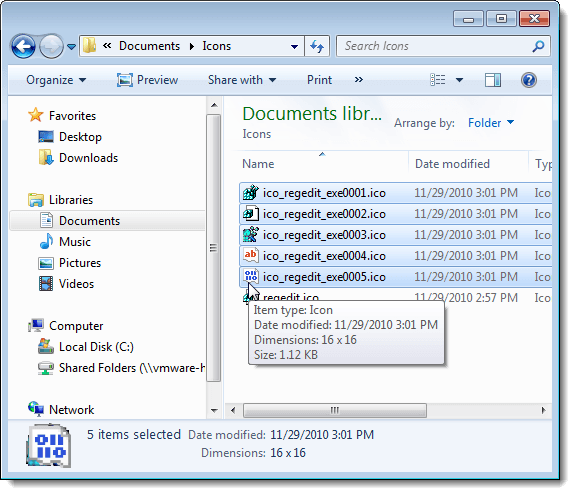
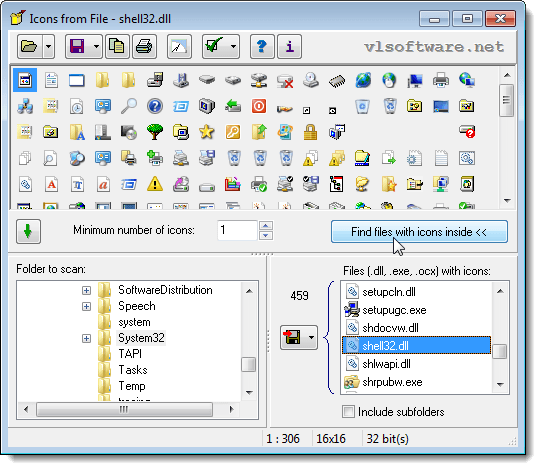
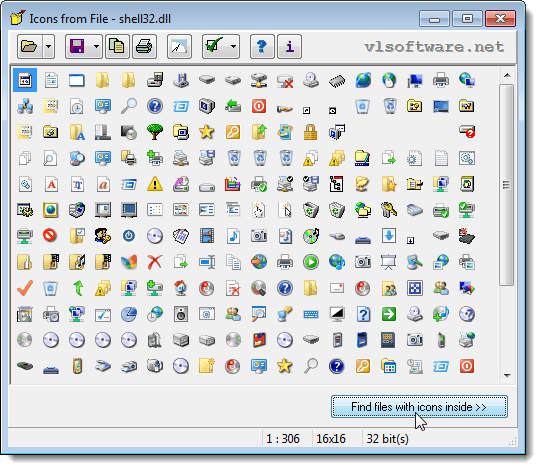
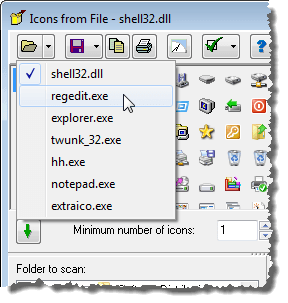
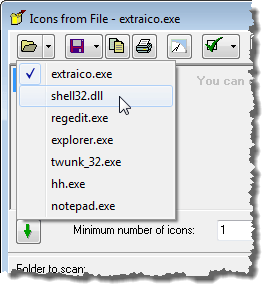
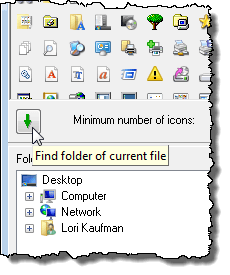
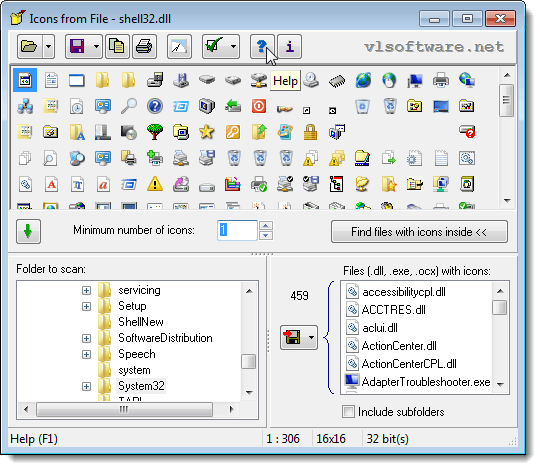
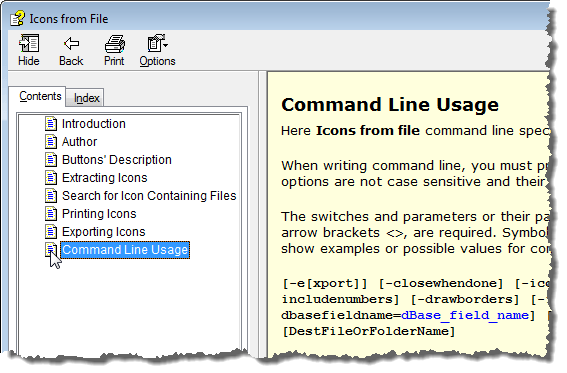
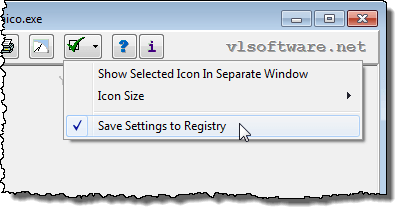

No comments:
Post a Comment