Your hard disk can be easily fragmented when your operating system does not allocate enough space for a file to be stored in full, but uses free space that is spread out across the hard drive.
Let us take for example that you have a file that is 200mb large, instead of it being stored in one block or simultaneous block, it gets “broken off” into different blocks that are not physically near each other. This usually happens when a file gets deleted and the space it used to occupy is freed.
Defragmenting a drive would help you get these files physically organized so that pieces of each file are in one group, or at least close together. This makes your computer faster in terms of the time it takes for a program to load. Defragmentation also helps protect your hard disk by optimizing its performance and can create spaces on your drive.
A lot of Windows users are familiar with the program Defrag, or other defragmenting tools that are included with the operating system. Piriform Defraggler works the same way. In fact, it actually has a similar user interface to Defrag.
The problem with the defragmenting software included in your operating system is that it can be very slow. Moreover, because you are defragmenting the whole drive, the whole process can take a very long time.
With Piriform Defraggler, you can choose to defragment just one file. This is handy especially on times when you just fully defragmented the whole drive and found out that you only have a handful of files to defragment. Instead of spending too much time defragmenting the whole drive again, you can opt to defrag only the files that need it.
Here is how:
1. Click on the Analyze button. After a few seconds, the analysis is done, giving you a summary of files that are fragmented, how many total fragments are there, and how much fragmentation exists on your disk drive.
2. Click on the File list tab, you will be shown a list of fragmented files.
3. Tick on the file you want to defragment.
4. Click the Defrag Checked button.
5. A confirmation window will appear to show you the progress of your defragmenting process.
6. After the process, another window will come up to inform you that the defragmenting is complete. A check at the status window on the top part of the program should confirm that the defragment process is complete.
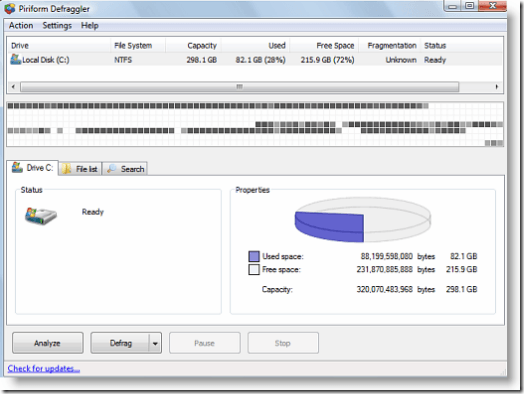
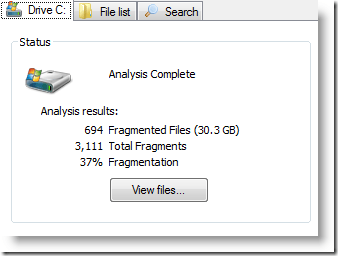
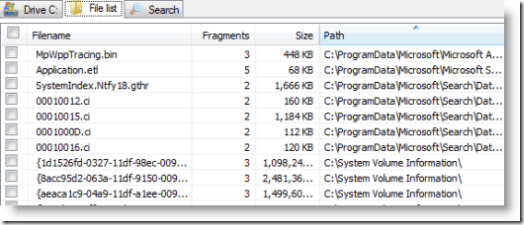
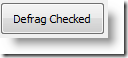
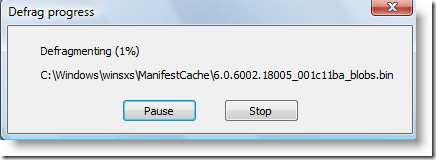


No comments:
Post a Comment