Among the advances offered to it users, Windows 7’s handling of virtual memory is the most efficient to date. However, as the RAM in a computer increases, so must the size of the pagefile to accommodate the larger capacity of computer memory.
There are several advantages to starting each Windows 7 session with a cleared pagefile. Learn about virtual memory and how to force Windows 7 to clear your virtual memory pagefile whenever the operating system shuts down.
What is Virtual Memory?
The amount of memory you can put into your computer is finite. To make more efficient use of information that your computer must keep track of, Windows 7 uses a small portion of your hard drive to simulate more memory and make memory allocation more accessible by applications.
The amount of hard drive space set aside for virtual memory ranges from zero to about 1 to 2 times the memory you have installed in your computer. There is a lot of debate as to how much memory Windows should set aside for virtual memory but 1.5 times the physical memory in a PC is the general heuristic.
Why Clear Virtual Memory?
When you shutdown Windows 7, the data in your computer’s RAM is lost because PC memory is volatile. This means that once power is cut from the computer all data in the memory is lost. Since virtual memory is stored on the hard drive, what remains in the virtual memory at shutdown will still be there when you start up your computer at your next session.
Virtual memory is quite secure within Windows 7 because only the operating system has the authority to read and write to the virtual memory pagefile. However, there are some security risks involved.
If you dual boot your computer, it is possible for someone to gain access and read data from the pagefile when using the other operating system because Windows 7 isn’t running and can’t protect the file. A lesser threat is the possibility that a virus or other maleware could corrupt or steal the information in virtual memory.
One way to combat this is to simply have Windows 7 delete the virtual memory pagefile whenever the operating system shuts down. The one disadvantage to this is that it can add up to three minutes to your shutdown time as Windows 7 clears the 2 to 16 gigabyte file. The choice to clear the pagefile at shutdown is a question of security vs. convenience.
How to Clear Virtual Memory Pagefile at Shutdown
To force Windows 7 to clear the virtual memory pagefile at shutdown, begin by logging in to the operating system using an account with administrative privileges. Then, click on Start>All Programs>Administrative Tools>Local Security Policy. This will open up the Local Security Policy options window.
In the left hand pane, click on the Local Polices Folder and then click on the Security Options folder. This will display a variety of local computer security policies from which to choose for your PC.
In the right hand pane, locate an option titled Shutdown: Clear Virtual Memory Pagefile. Right click on this option and choose Properties.
On the Local Security Setting tab, choose the Enabled option. Click the OK button and now every time you shut Windows 7 down, your PC’s virtual memory pagefile will be cleared of all data.
The data left in your virtual memory pagefile is a security risk, especially if you dual boot your PC with another operating system besides Windows 7. By forcing Windows 7 to clear your pagefile, you have a more secure computer and there will be no leftover information in your pagefile to slow you down. In fact, many people report a generally better Windows 7 experience when they start each session with nothing in virtual memory.




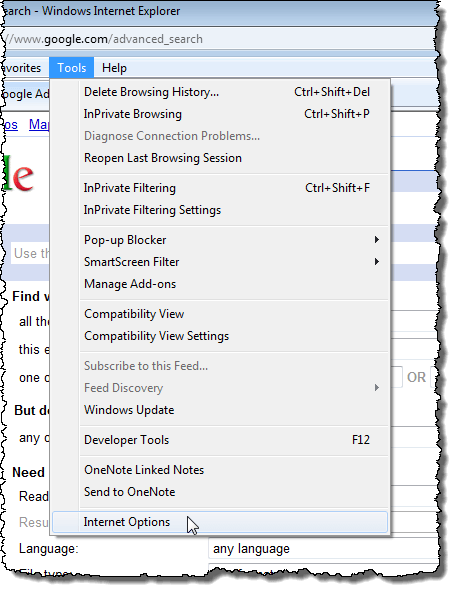
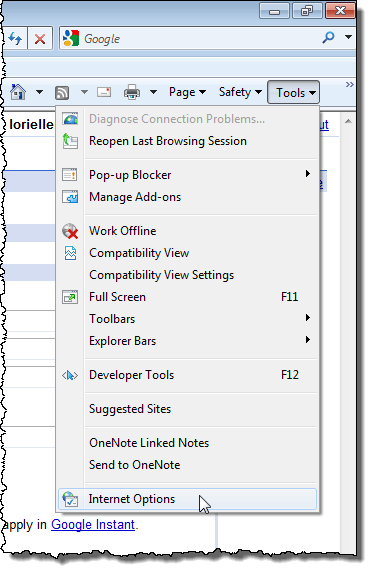
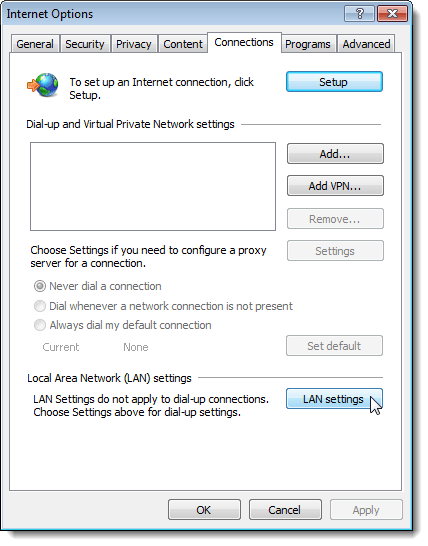
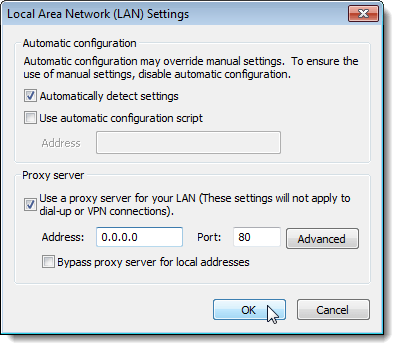
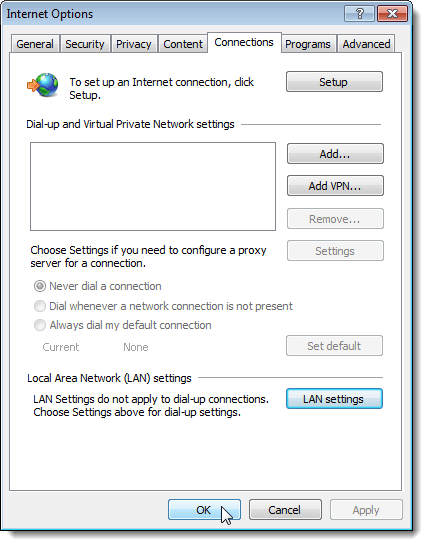
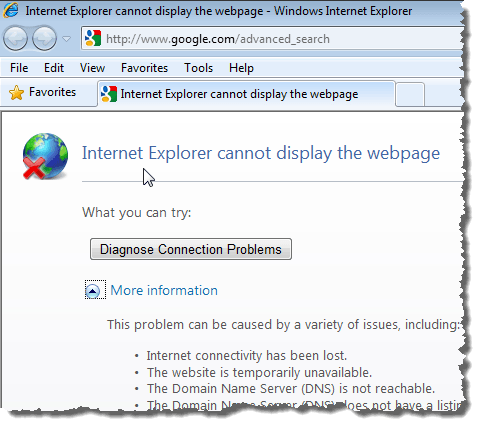
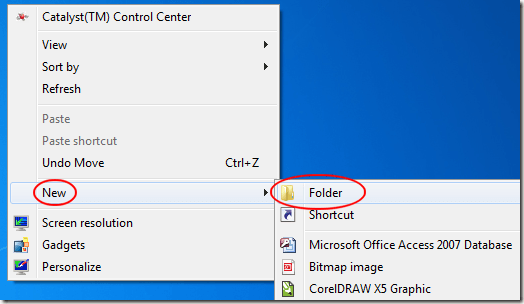
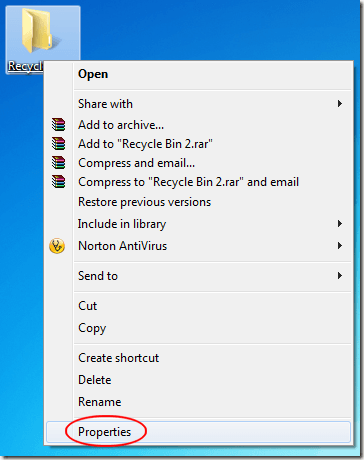
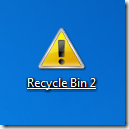
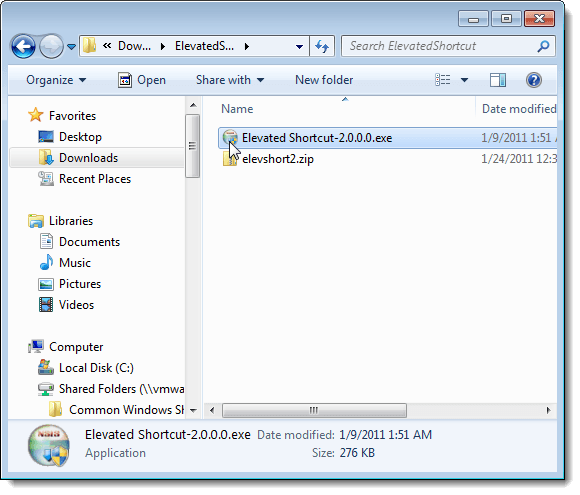
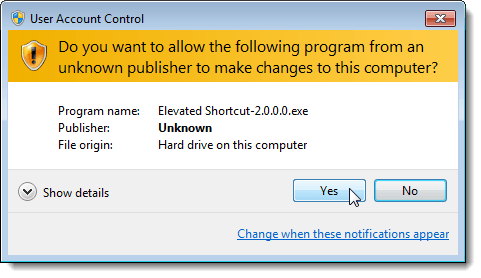
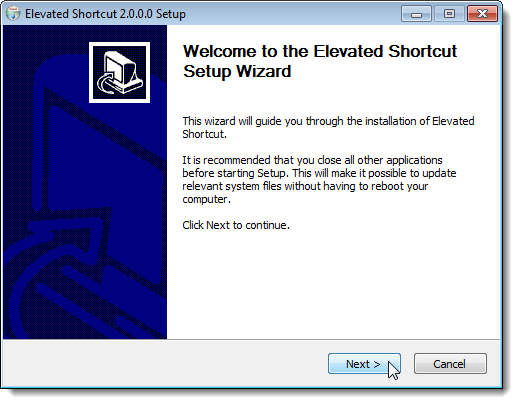
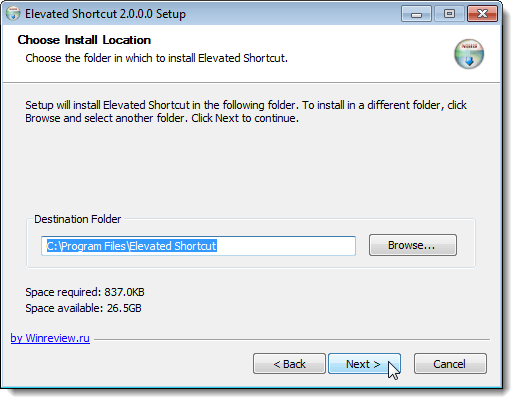
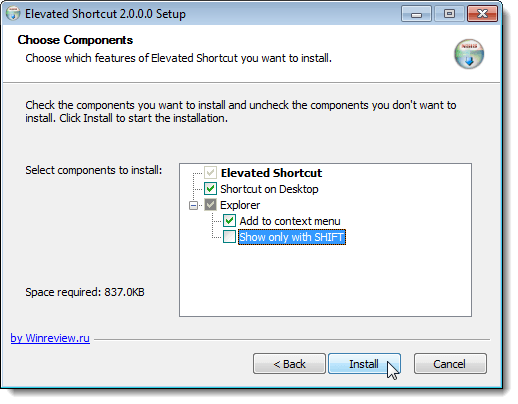
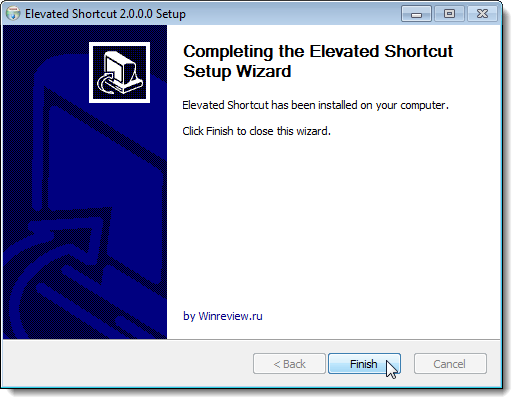
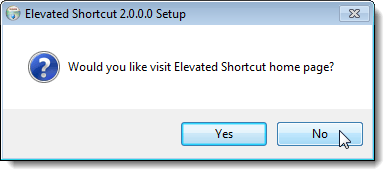
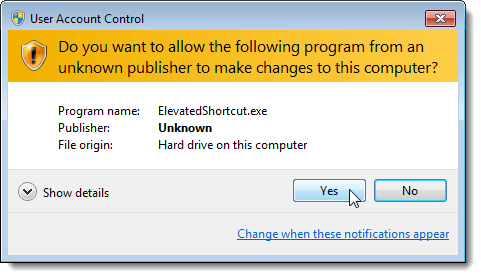
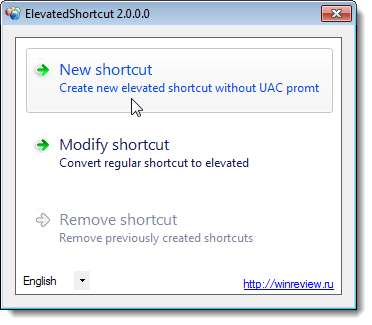
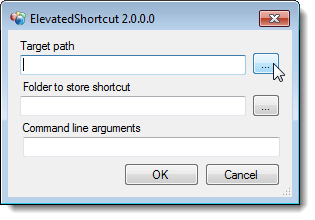
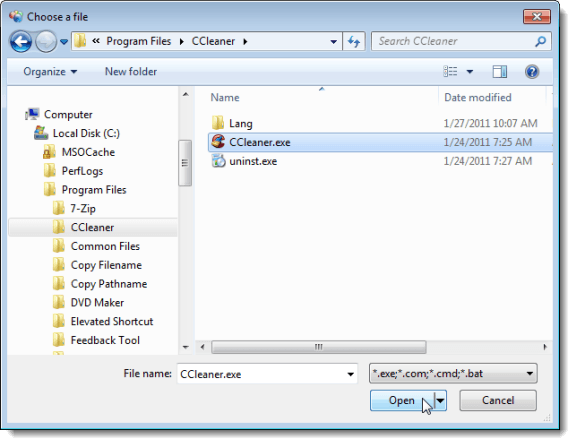
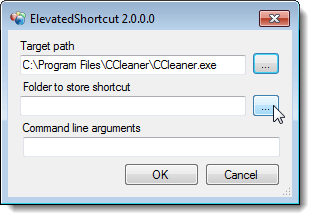
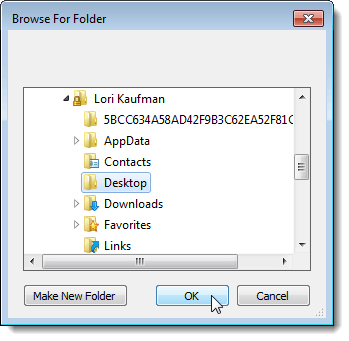
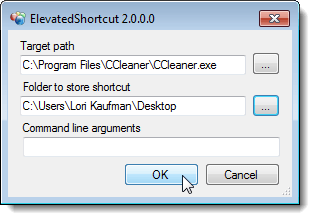
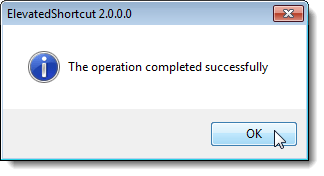
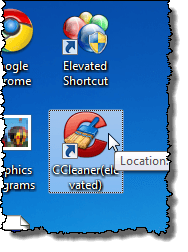
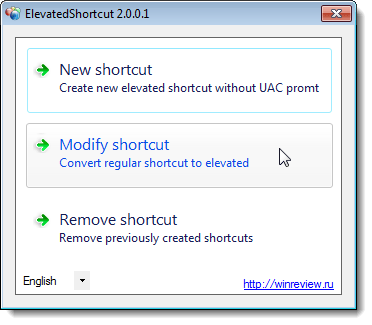
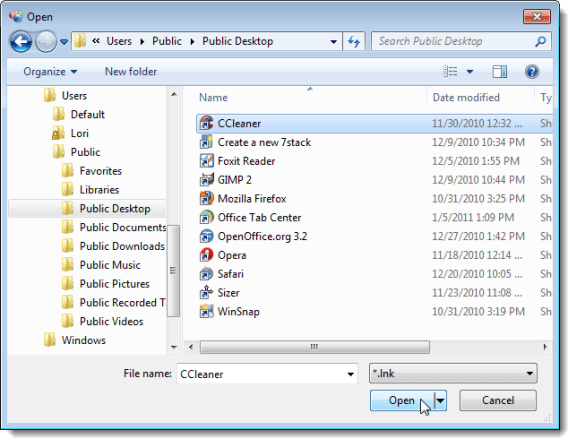
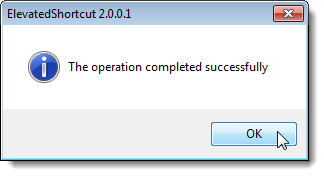
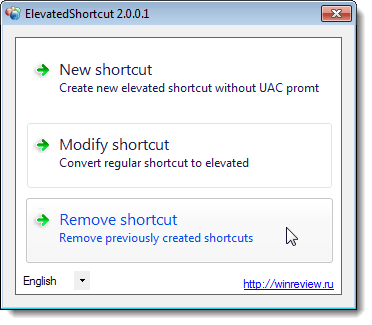
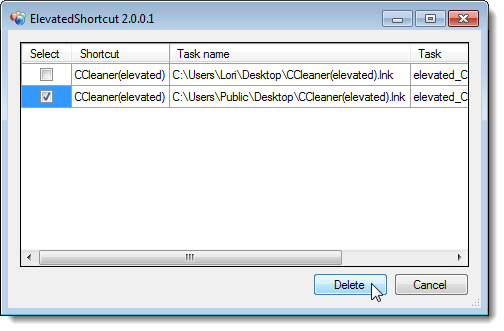
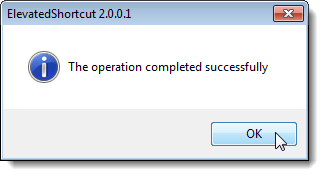
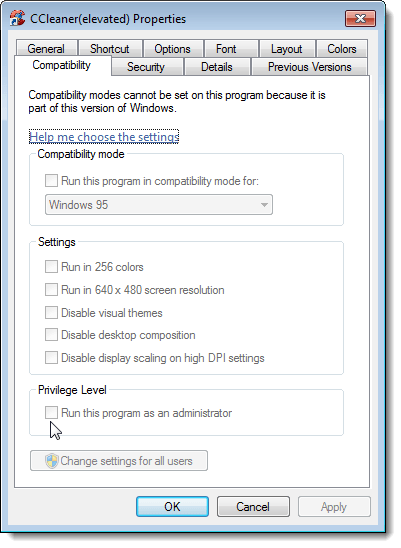
![sshot-2010-12-27-[03-13-04]](http://www.simplehelp.net/wp-content/uploads/sshot-2010-12-27-03-13-04_thumb.png)
![sshot-2010-12-27-[03-22-36]](http://www.simplehelp.net/wp-content/uploads/sshot-2010-12-27-03-22-36_thumb.png)
![sshot-2010-12-27-[03-23-52]](http://www.simplehelp.net/wp-content/uploads/sshot-2010-12-27-03-23-52_thumb.png)
![sshot-2010-12-27-[03-26-57]](http://www.simplehelp.net/wp-content/uploads/sshot-2010-12-27-03-26-57_thumb.png)
![sshot-2010-12-27-[03-29-06]](http://www.simplehelp.net/wp-content/uploads/sshot-2010-12-27-03-29-06_thumb.png)
![sshot-2011-01-07-[23-26-34]](http://www.simplehelp.net/wp-content/uploads/sshot-2011-01-07-23-26-34_thumb.png)
![sshot-2011-01-07-[20-06-50]](http://www.simplehelp.net/wp-content/uploads/sshot-2011-01-07-20-06-50_thumb.png)
![sshot-2011-01-07-[20-12-14]](http://www.simplehelp.net/wp-content/uploads/sshot-2011-01-07-20-12-14_thumb.png)
![sshot-2011-01-07-[20-16-31]](http://www.simplehelp.net/wp-content/uploads/sshot-2011-01-07-20-16-31_thumb.png)
![sshot-2011-01-07-[20-17-52]](http://www.simplehelp.net/wp-content/uploads/sshot-2011-01-07-20-17-52_thumb.png)
![sshot-2011-01-07-[20-20-05]](http://www.simplehelp.net/wp-content/uploads/sshot-2011-01-07-20-20-05_thumb.png)
![sshot-2010-12-27-[03-56-35]](http://www.simplehelp.net/wp-content/uploads/sshot-2010-12-27-03-56-35_thumb.png)
![sshot-2011-01-07-[22-44-05]](http://www.simplehelp.net/wp-content/uploads/sshot-2011-01-07-22-44-05_thumb.png)
![sshot-2011-01-07-[22-45-17]](http://www.simplehelp.net/wp-content/uploads/sshot-2011-01-07-22-45-17_thumb.png)
![sshot-2011-01-07-[23-40-34]](http://www.simplehelp.net/wp-content/uploads/sshot-2011-01-07-23-40-34_thumb.png)
![sshot-2011-01-20-[22-58-23]](http://www.simplehelp.net/wp-content/uploads/sshot-2011-01-20-22-58-23_thumb.png)
![sshot-2011-01-20-[22-59-22]](http://www.simplehelp.net/wp-content/uploads/sshot-2011-01-20-22-59-22_thumb.png)
