You may have many folders on your computer or on a network that you access daily and, therefore, you want them open when you turn on your computer or log back into your account. There is a setting in Windows that will preserve any folders you have open after a restart or shutdown of your computer or after logging off.
To preserve your open folders, open Folder Options from within the Control Panel. There are a couple of different ways to access Folder Options using the Control Panel, depending on whether the Control Panel option on the Start menu is a link or a menu. If it is a link (there is no arrow to the right of the option), select it on the Start menu.
If the Control Panel option on the Start menu is a menu, as pictured below, select Folder Options from the submenu that displays.
NOTE: If you would rather access the Control Panel as a menu on the Start menu (in either Windows XP or Windows 7), right-click on the Taskbar and select Properties.
The Taskbar and Start Menu Properties dialog box displays. Click the Start Menu tab and, then, click the Customize button.
On the Customize Start Menu dialog box, click the Display as a menu radio button under Control Panel in the Start menu items list. Click OK.
Click OK on the Taskbar and Start Menu Properties dialog box to close it.
Once the Control Panel window is open, click the Switch to Classic View, if the Category View is active.
Double-click on the Folder Options icon.
NOTE: If you are using Windows 7, select Small icons from the View by drop-down list on the Control Panel window to convert to the equivalent of Classic View in Windows XP.
Click the Folder Options link (single-click, not double-click, as in Windows XP).
NOTE: If you have a My Computer (or Computer in Windows 7) window open, you can also select Folder Options from the Tools menu to access the Folder Options dialog box. In Windows 7, the menu bar is not displayed by default in a Computer window. Press Alt to access the menu bar.
On the Folder Options dialog box, click the View tab. Select the Restore previous folder windows at logon check box.
Now if you need to shutdown, restart, or just log out of your account in Windows, any folders you had open will open to the same location as before the next time you boot your computer or log back into your account.
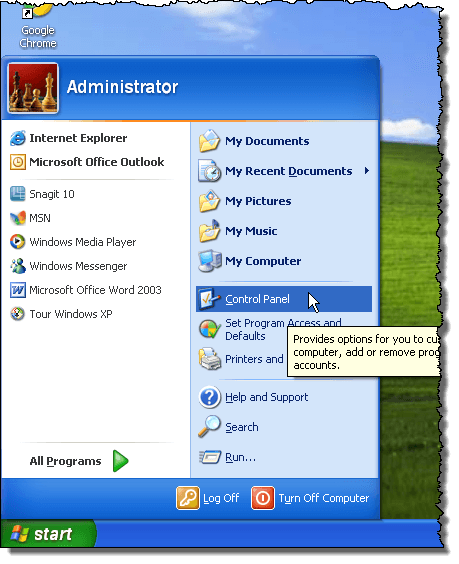
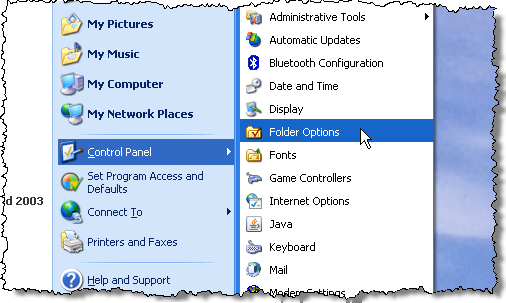
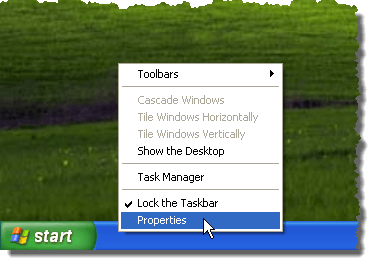
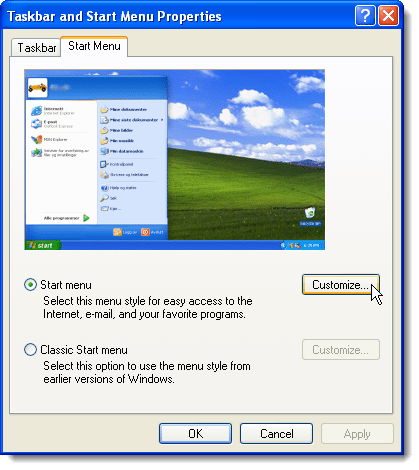
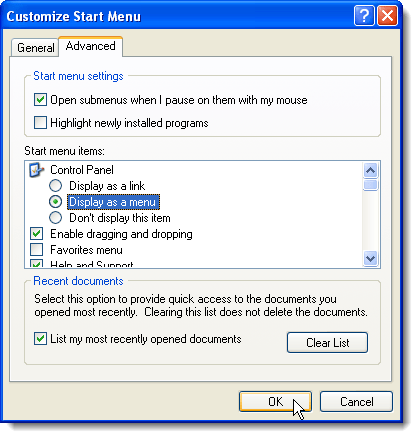
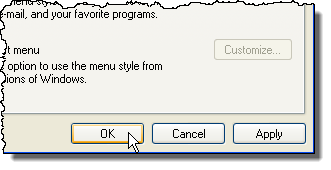
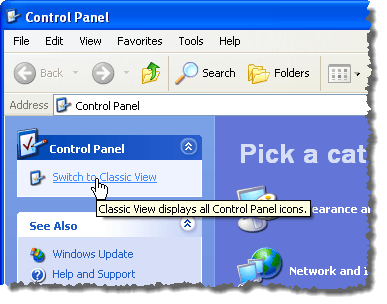
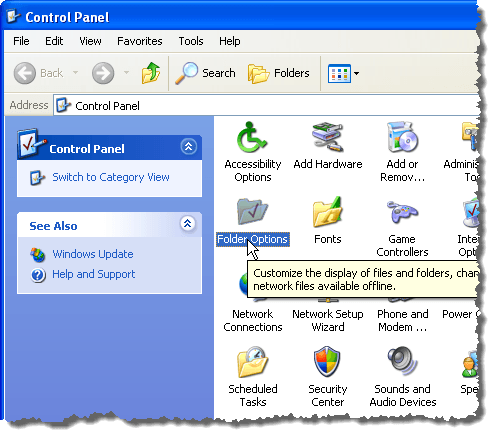
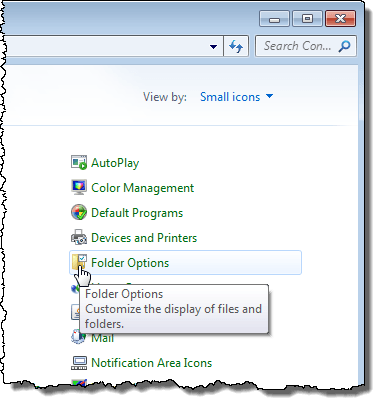
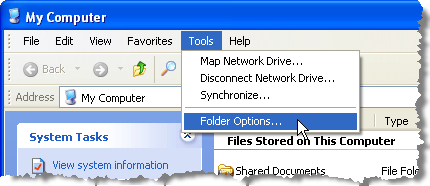
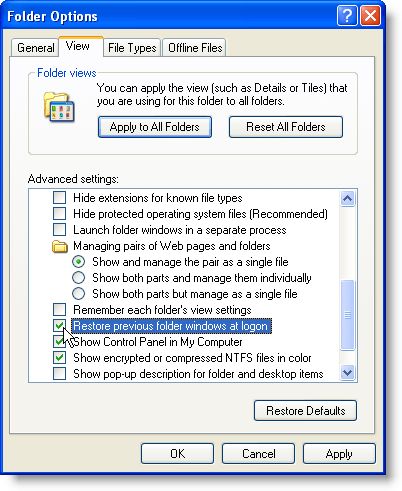

No comments:
Post a Comment