Welcome to the second part of this two-part series about using Personal Menu to hide the Menu Bar and expand your viewable web page space in Firefox.
In Part I, we covered installing Personal Menu, adding the Menu buttons to the Navigation Toolbar, and hiding the menus on the Menu Bar.
In this post, we are going to discuss editing the menu on the Menu button, changing the Personal Menu options, using the Menu button, hiding the Menu Bar, and moving the Menu button to another location on the toolbars.
Make sure you have installed Personal Menu prior to following the steps in this post. Also, we recommend you go through the steps in Part I before proceeding with the post.
Edit the Menu on the Menu Button
The Menu button is added to the right side of the Navigation Toolbar. The only option initially available when you click this button is Edit This Menu. You must choose which menus and menu options you want to display on this button. Select Edit This Menu to start setting up your custom Menu button.
The Personal Menu Options dialog box displays with the Edit Menus tab active. This tab allows you to add menus and menu options to the Menu button.
Use the Available Items list on the left to add whole menus or separate menu items to the Menu Button list on the right.
Add the Separator to the Menu Button list to separate your custom menu into sections. Use the green plus and minus button to add items to and remove items from the Menu Button list. Use the blue up and down arrow buttons to change the order of the items in the Menu Button list.
You can add your own menu by adding the Menu item to the Menu Button list and adding menu items from different menus to the Menu. Use the bent arrows to move items in and out of your custom menu.
You can even add a Toolbar Box to your menu and add menu items to it. A Toolbar Box looks similar to the following image. You can place a Toolbar Box anywhere on your menu, using the green up and down arrow buttons to move it to the desired position. It does not have to be at the bottom of the menu.
Change Personal Menu Options
Click the Miscellaneous tab to access additional options. The Settings button in the Menu box at the top of the tab provides access to the Hide Menus dialog box discussed earlier in this post. There are other settings for the Bookmarks Menu button and the History Menu button and for setting up actions to be taken when clicking on the various buttons.
There are more options available on the Advanced tab. The Show temporarily by pressing Alt key option in the Hide Menus Toolbar box allows you to hide the Menu Bar and show it when desired by pressing the Alt key. This is useful if you have not hidden all of the menus on the Menu Bar and want to access it sometimes. You can safely turn off the Menu Bar to save space and open it when needed using the Alt key.
Turning on the Enable hotkey option in the Buttons Settings box allows you to open the menu on the Menu button by pressing Alt + M, and to access the items on the Bookmarks button by pressing Alt + B, and the items on the History button by pressing Alt + S. You can also choose to display the buttons as menus by selecting the Show as menus radio button.
Indicate the direction in which the menus open by selecting a radio button in the Position in where the menu of this button shows box.
Use the Menu Button
The menu we created displays on the Menu button on the Navigation Toolbar. We removed the sample Toolbar Box from the menu. Click the button to access the drop-down menu.
Hide the Menu Bar
Now that you have a custom drop-down menu, you can hide the Menu Bar, even if you have not hidden all the menus on the Menu Bar. Remember that you can show the Menu Bar by pressing Alt, if you have turned on the appropriate option on the Advanced tab on the Personal Menu Options dialog box (discussed earlier in this post).
To hide the Menu Bar, right-click on a toolbar and select Menu Bar from the popup menu. The Menu Bar is hidden if there is no check mark to the left of the Menu Bar option on the popup menu.
Move the Menu Button
You can move the Menu button to another location on the toolbars. We decided to move it to the left side of the Navigation Toolbar because we are used to menus being located in the top, left corner of the window.
To move the Menu button, right-click on a toolbar and select Customize from the popup menu. The Customize Toolbar dialog box displays. You do not need to use the Customize Toolbar dialog box to move the button, but it needs to be open while you are moving the button.
To move the Menu button, click and drag it to the desired location. When you have moved it, click Done on the Customize Toolbar dialog box to close it. The image below shows the Menu button relocated to the left side of the Navigation Toolbar.
NOTE: If you disable the Personal Menu extension to permanently show the Menu Bar again, don’t forget to turn the Menu Bar back on by right-clicking on the toolbars and selecting Menu Bar from the popup menu.
Wrap Up
In this post, we covered editing the menu on the Menu button, changing the Personal Menu options, using the Menu button, hiding the Menu Bar, and moving the Menu button to another location on the toolbars.
In Part I of this series, we covered installing Personal Menu, adding the Menu buttons to the Navigation Toolbar, and hiding the menus on the Menu Bar.
Stay tuned for more ideas on how to expand your viewable web page space in Firefox.
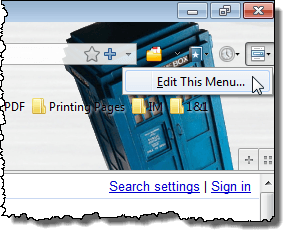
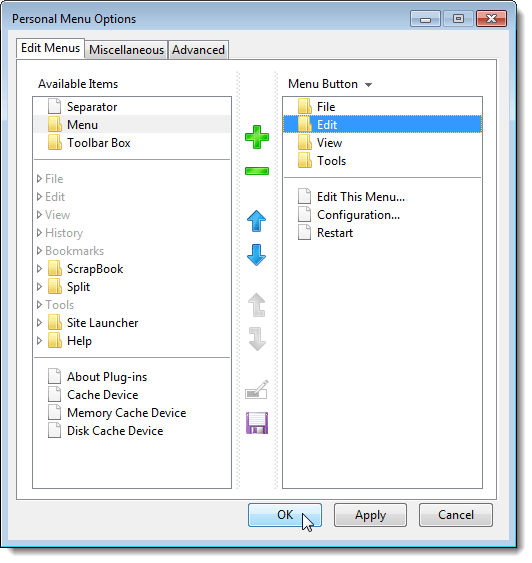
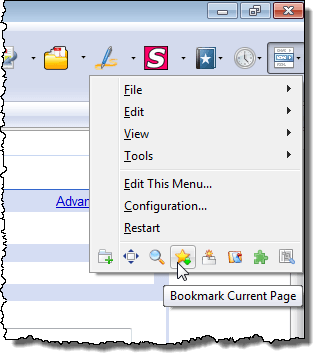
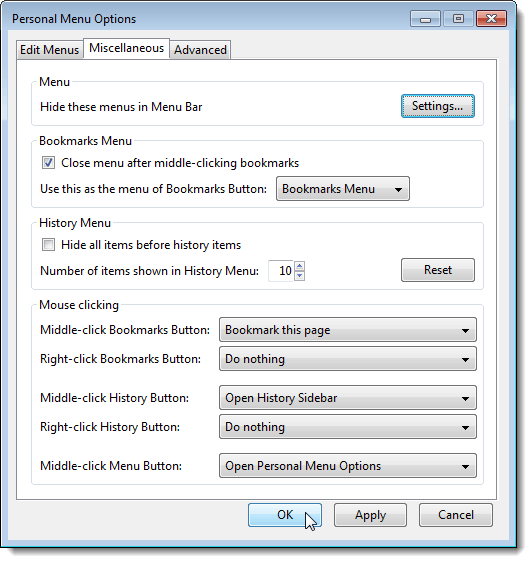
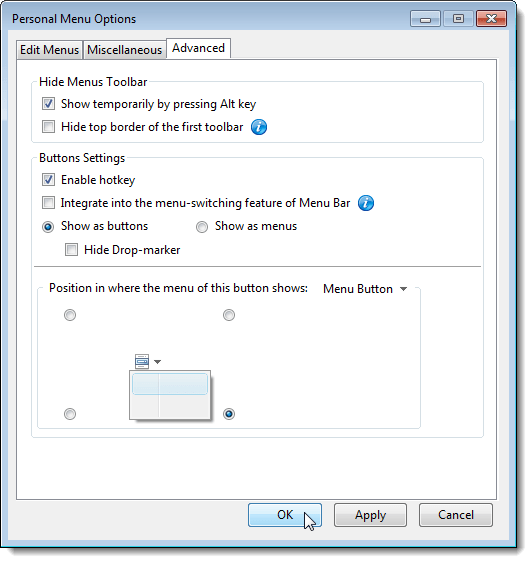
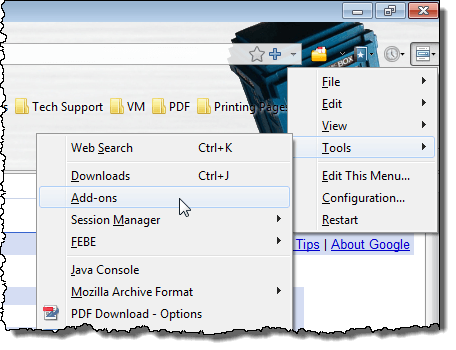
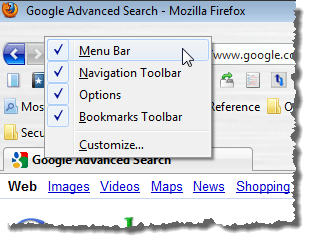
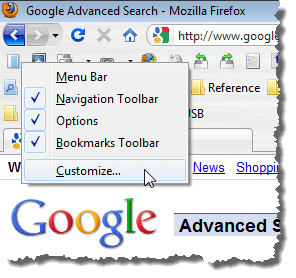
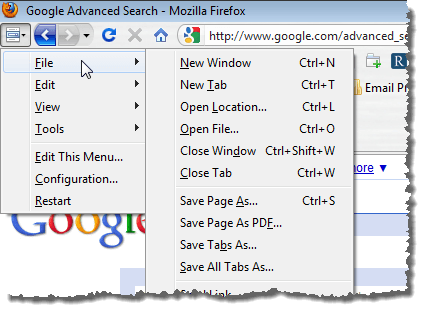

No comments:
Post a Comment