PowerPoint has become such as staple of business and educational presentations that many people have replaced the generic term electronic slides with the term PowerPoints. If you use PowerPoint presentations on a regular basis, you know it is sometimes difficult to know how much time your overall presentation will take. This is especially important when you have a finite amount of time to deliver your message to an audience.
Using PowerPoint’s built-in Rehearse Timings function you can not only keep track of how long you spend on each slide and the entire presentation, you can save those timings and make PowerPoint flip your slides automatically. This can be a real time saver and keep you on track during your presentation.
Why Rehearse Timings in PowerPoint?
One of the most difficult parts of giving a presentation is keeping to the time allotted to you. While the PowerPoint presentation itself helps keep you on topic and ensures that you cover all of the important points in your presentation, timed rehearsals can help you identify those areas where you are spending too much or too little time.
The automatic flipping of slides by PowerPoint can help you avoid those awkward pauses in a presentation where you need to stop and flip the slides manually. By having PowerPoint do the work for you, your presentation will go much more smoothly and your audience will perceive you as a more competent public speaker.
How to Use the Rehearse Timings Feature in PowerPoint
Once you have your competed presentation made in PowerPoint, save your work and then click on the Slide Show tab on the Ribbon. Then, locate the section of the Ribbon titled Set Up. There are a number of buttons in this section but look for and click on the button titled Rehearse Timings.
Immediately after you press the Rehearse Timings button, PowerPoint will change to Slide Show view and begin recording the time you spend on each slide with the Rehearse Timings Control window.
This window is a very small control box from which you can control the Rehearse Timings options. Notice that you can use the buttons in this control window to switch to the next slide, pause the recording, or repeat the timing for the current slide. That last option is useful if you make a mistake with the current slide or get interrupted and don’t want to restart the recording for the entire presentation.
There are two clocks on the Rehearse Timings control box that keep track of two times. The clock in the center of the window in the white area keeps track of the time spent on the current slide. The clock on the right in the blue area keeps track of the total time spent on the presentations. Essentially, the total time is the summation of all the times spent on the individual slides.
When you reach the last slide, the Rehearse Timing function will stop and tell you the total time you spent on the presentation. In the same window, PowerPoint asks whether you want to keep the new slide timings to use when you view the slide show.
If you click the No button, PowerPoint will end the Rehearse Timings function and you can continue to edit or save your presentation. If you click the Yes button, PowerPoint will remember the timings you recorded and use them to automatically flip your slides for you the next time you run the presentation.
Recording your Rehearsed Timings is useful for two reasons. First, you can see if you are going over the time allotted for your presentation and also estimate how long your presentation will take before you go live at your next meeting. If you save the Rehearsed Timings, you can make PowerPoint flip your slides automatically. Doing this, you can ensure that you stay within the time allotted for you presentation and avoid going off on tangents that don’t help you deliver your message to your audience.
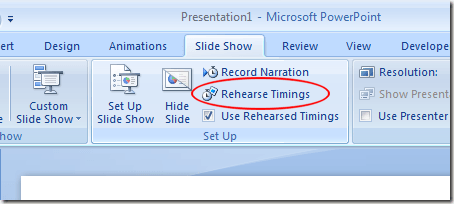
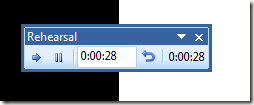


No comments:
Post a Comment