If you have a lot of programs running at one time, your Taskbar can get very cluttered. If you download a lot of files and access the Add-ons often in Firefox, you can reduce this clutter a little by opening these two dialog boxes in a sidebar, rather than in a separate window.
NOTE: Some items, such as the Add-ons manager, need more space than the default size of the sidebar. To be able to resize the sidebar and also to move it to the right side of the Firefox window, if desired, see our post, Resize and Move the Sidebar in Firefox.
For example, to open the Download Manager in the sidebar, we will create a bookmark for the Download Manager and tell Firefox to open that bookmark in the sidebar. To do this, select Organize Bookmarks from the Bookmarks menu.
The Library dialog box displays. For this example, we put the bookmark for the Download Manager on the Bookmarks Toolbar. Under All Bookmarks, click Bookmarks Toolbar.
Click Organize and select New Bookmark from the drop-down menu.
The New Bookmark dialog box displays. Enter a name for the bookmark in the Name edit box. Enter the following line in the Location edit box.
chrome://mozapps/content/downloads/downloads.xul
If you want to assign a keyword for the bookmark, enter it in the Keyword edit box. For more information about assigning keywords to bookmarks in Firefox, see our post, Assign Keywords to Bookmarks in Firefox. Enter a Description, if desired.
To open this bookmark in the sidebar when you click on it, select the Load this bookmark in the sidebar check box so there is a check mark in the box. Click Add to add the new bookmark to the toolbar.
You are returned to the Library dialog box. To close it, click the X button in the upper, right corner of the dialog box.
The Download Manager bookmark is added to the Bookmarks Toolbar.
You can move it to a different location by clicking and holding the mouse button on the bookmark and dragging it to a new location.
Now, when you click the Download Manager bookmark, the Download Manager is opened in the sidebar. To close the Download Manager, and the sidebar, click the X button in the upper, right corner of the sidebar.
You can also reorder the bookmarks on the Bookmarks Toolbar in the Library, or the Bookmarks Manager. Open the Library as mentioned earlier in this post. Select Bookmarks Toolbar under All Bookmarks again. The bookmarks on your Bookmarks Toolbar are listed in the right pane. To move a bookmark, click and hold the mouse button on the bookmark and drag it to a new location.
To add the Add-ons manager as a bookmark to be opened in the sidebar, follow the instructions above and enter the following line as the Location for a new bookmark.
chrome://mozapps/content/extensions/extensions.xul
You can also open the History list in the sidebar by using the following line as the Location for a new bookmark.
chrome://browser/content/history/history-panel.xul
NOTE: When adding bookmarks in the Bookmarks Manager, or the Library, you can select the bookmark in the list of existing bookmarks before which you want to insert a new bookmark, instead of moving the new bookmark after adding it.
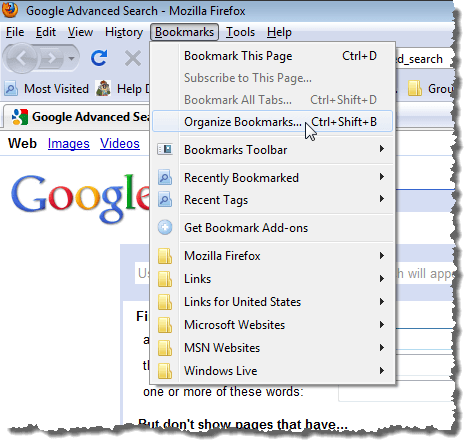
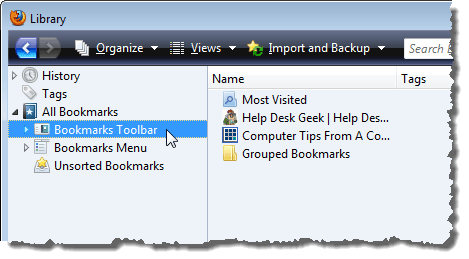
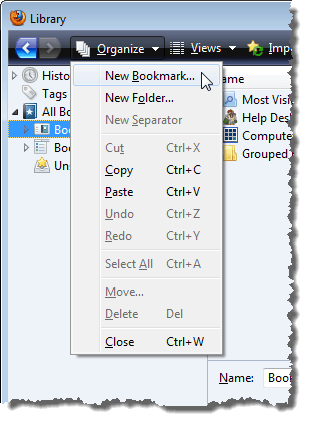
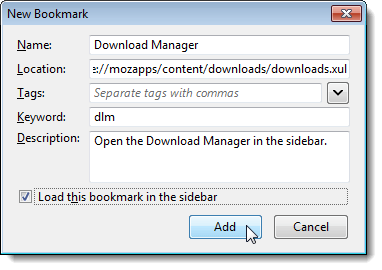
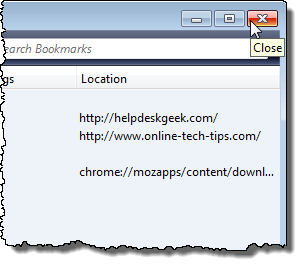
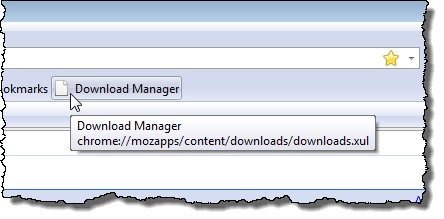
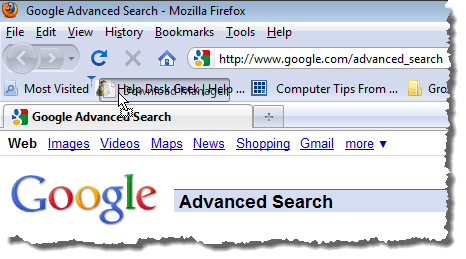
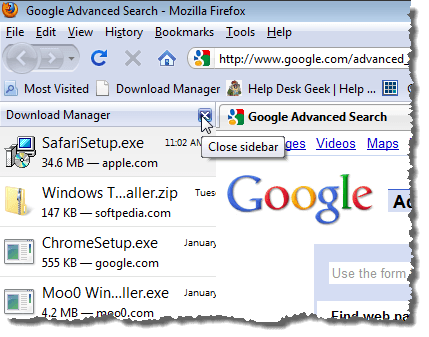
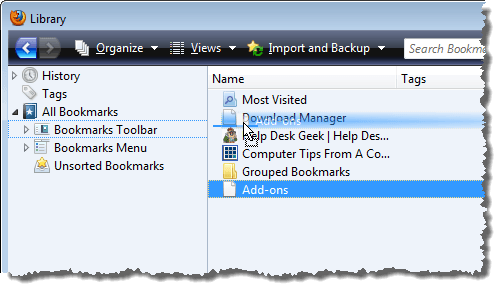
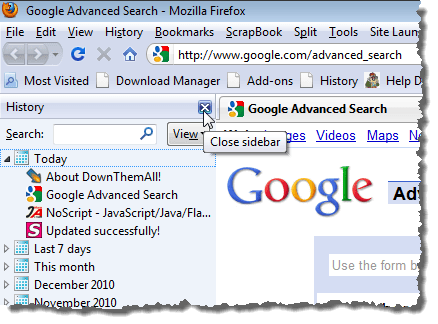

No comments:
Post a Comment