We have previously provided a method for expanding the viewable web page space in Firefox by shrinking the size of the Menu Bar and combining it with the Navigation Toolbar (see our post, Expand Your Viewable Web Page Space in Firefox Using Tiny Menu) and hiding the Menu Bar altogether (see our post, Expand Your Viewable Web Page Space in Firefox by Hiding the Menu Bar).
You can also condense the Menu Bar to a single button on the toolbar and customize which options are available on that button, using an extension called Personal Menu.
This two-part series of posts is part of a collection of posts about using various extensions and tricks to expand the viewable web page space in Firefox. This post shows you how to use Personal Menu to condense the Menu Bar into a button on the Navigation Toolbar and customize it with selected menus, menu items, and even a toolbar.
Install Personal Menu
To install Personal Menu, select Add-ons from the Tools menu.
The Add-ons dialog box displays. Click the Get Add-ons button on the toolbar at the top of the dialog box. Enter “personal menu” (without the quotes) in the search box and either click the magnifying glass or press Enter.
The Personal Menu extension should be the first item in the list of results. Click on it and then click the Add to Firefox button.
The Software Installation dialog box displays. There may be a countdown on the Install button, depending on your settings. If so, when it is done, click the Install Now button.
NOTE: See our post, Easily Tweak Firefox Configuration Settings Using a Graphical Interface, for information about turning off the add-ons installation delay, if desired.
Once the installation is finished, you are returned to the Add-ons dialog box. You must restart Firefox to complete the changes. Click Restart Firefox.
If you have more than one tab open or more than one Firefox window open when you close Firefox, the Restart Firefox dialog box may display, telling you that Firefox will try to restore your tabs and windows when it restarts. If you don’t want to see this dialog box every time you restart Firefox, select the Do not ask next time check box so there is a check mark in the box. Click Restart.
Add Menu Buttons to the Navigation Toolbar
When Firefox reopens, the Customize Toolbar displays with the Personal Menu dialog box displaying in front it it, asking if you want to add buttons to the Navigation Toolbar to access the Bookmarks menu, the History menu, and the items from the Menu Bar. Click OK to automatically add these buttons to the toolbar.
Hide Menus on the Menu Bar
You are returned to the Customize Toolbar dialog box. An extra Settings button has been added to Hide these menus in Menu Bar. Click the Settings button.
The Hide Menus dialog box displays. Select the check boxes for menus you wish to hide on the Menu Bar. Any menus not selected on this dialog box will still display on the Menu Bar. To maximize your viewable web page space, it is recommended you hide all the menus using the dialog box. You can add the menus and menu options to the Menu button you added to the Navigation Toolbar as described later in this post.
If you use Personal Menu to hide the Menu Bar and you don’t add the Menu button to the toolbar, you can view the Menu Bar by pressing Ctrl + Shift + Alt + S. Moving your mouse over the red exclamation mark button next to Emergency Response Measures displays a message about using this keyboard option for accessing the menu.
Click OK to close the Hide Menus dialog box.
You are returned to the Customize Toolbar dialog box. To close it, click Done.
Wrap Up
This was the first post in a two-part series about using Personal Menu to hide the Menu Bar and expand your viewable web page space in Firefox.
In this post, we covered installing Personal Menu, adding the Menu buttons to the Navigation Toolbar, and hiding the menus on the Menu Bar.
Stay tuned for Part II, where we will cover editing the menu on the Menu button, changing the Personal Menu options, using the Menu button, hiding the Menu Bar, and moving the Menu button to another location on the toolbars.
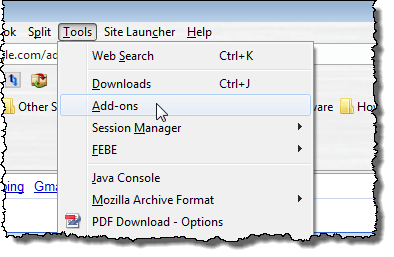
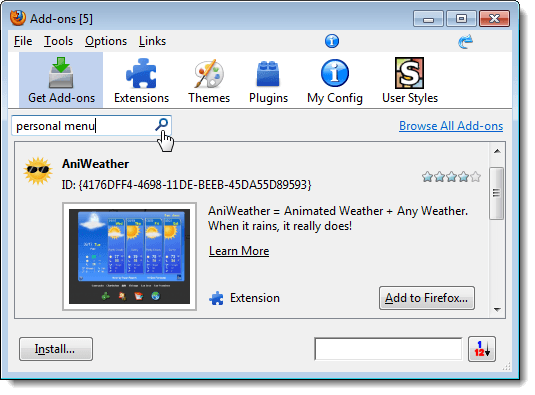
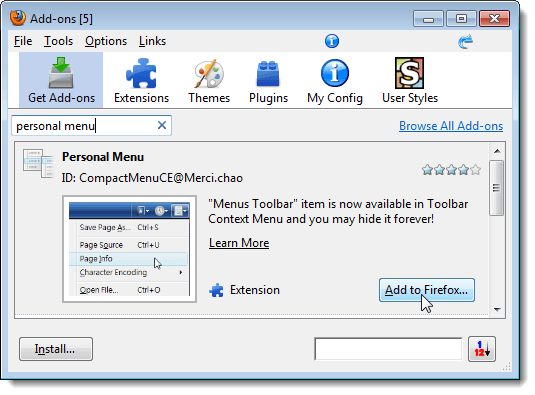
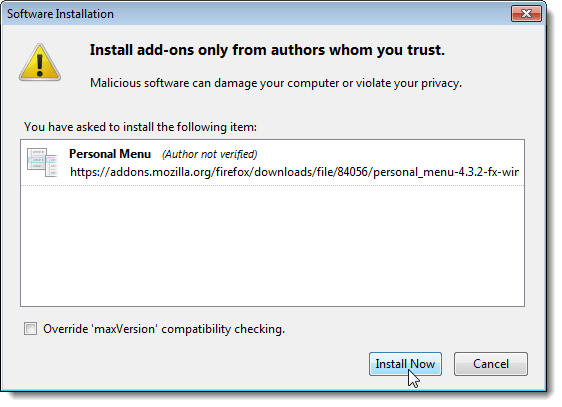
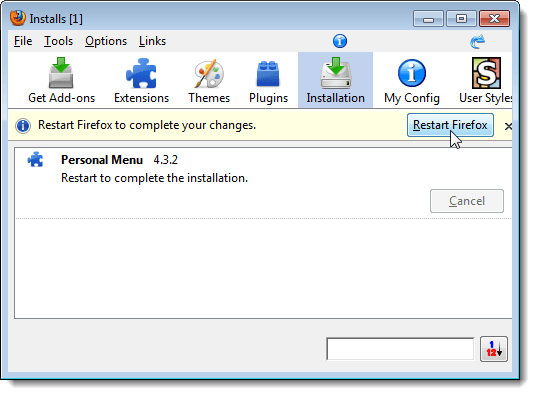
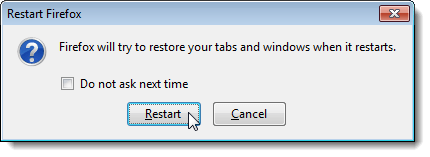
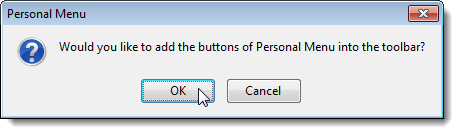
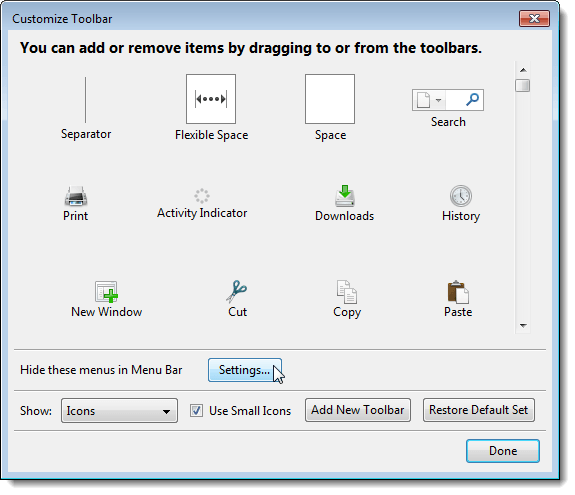
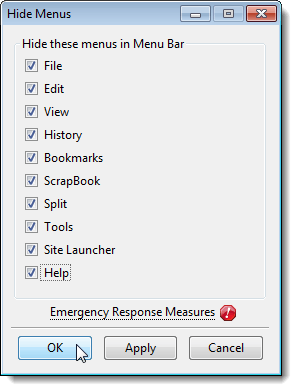
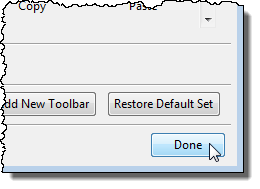

No comments:
Post a Comment