There are several ways to run any program with administrator rights, as discussed in our post, Run Programs as Administrator with Full Elevated Rights in Windows 7. However, running a program as an administrator still requires you to go through the User Account Control (UAC) dialog box before the program will start.
You can manually create program shortcuts that allow you to start programs without having to go through the UAC dialog box (see our post, Create an Elevated Program Shortcut that Does Not Display the UAC Prompt).
We have found a free tool, called Elevated Shortcut, that provides a quick and easy method for creating new shortcuts that bypass the UAC dialog box. You can even convert an ordinary shortcut to an elevated shortcut that skips the UAC dialog box.
Download Elevated Shortcut from
NOTE: It is a Russian website and the above link uses Google to translate it. The software is in English.
To install Elevated Shortcut, double-click on the .exe file you downloaded.
If the User Account Control dialog box displays, click Yes to continue.
NOTE: You may not see this dialog box, depending on your User Account Control settings. See our post, Windows 7 – How to configure UAC (User Account Control), for more information.
The Welcome screen on the Setup Wizard displays. Click Next.
The Choose Install Location screen displays. If you want to install Elevated Shortcut to a different location other than the default location listed in the Destination Folder edit box, use the Browse button to select another location. We accepted the default location. Click Next to continue.
The Choose Install Location screen displays. Select the check boxes for the parts of Elevated Shortcut you want to install. We chose to add a shortcut on the desktop and turned off the option to access the Elevated Shortcut option on the context menu only with Shift. Click Install to continue.
Once the installation is finished, the Completing the Elevated Shortcut Setup Wizard screen displays. Click Finish to close the Setup Wizard.
A dialog box displays asking if you want to visit the home page for Elevated Shortcut. We chose not to and clicked No.
The User Account Control dialog box may display when you start Elevated Shortcut, depending on your settings, as mentioned earlier in this post. If it does, click Yes to continue.
The Elevated Shortcut main dialog box displays. Click New shortcut to create a new elevated shortcut for a program.
A dialog box displays allowing you to select a program for which you want to create an elevated shortcut and to specify a folder in which to save the shortcut. Click the Browse (…) button to the right of the Target path edit box.
The Choose a file dialog box displays. Navigate to the location of the file for which you want to create the elevated shortcut and select the file. Click Open.
NOTE: In addition to creating elevated shortcuts for .exe program files, you can also create elevated shortcuts for .com, .cmd, and .bat files.
You are returned to the dialog box for defining the elevated shortcut. To select where to save the shortcut, click the Browse (…) button to the right of the Folder to store shortcut edit box.
The Browse For Folder dialog box displays. Navigate to the folder in which you want to save the shortcut. We chose to save our elevated shortcut to the desktop. To save your shortcut to the desktop and make it available for all users, select the following path.
C:\Users\Public\Public Desktop
Select this following path if you want the shortcut only available to the currently logged in user, replacing “[username]” with the current username.
C:\Users\[username]\Desktop
If you want to add your shortcut to the Start menu, select the following path:
C:\ProgramData\Microsoft\Windows\Start Menu\Programs
If you want to run the selected program with any special arguments or switches, enter those in the Command line arguments edit box. Click OK to create your new elevated shortcut.
A dialog box displays telling you that the operation completed successfully. Click OK to close it.
The elevated shortcut is added to the desktop. It is named using the same name as the program with “(elevated)” added to the end. Starting the program using this shortcut now bypasses the UAC dialog box.
You can also modify existing shortcuts to convert them to elevated shortcuts. To do this, click the Modify shortcut button on the main Elevated Shortcut dialog box.
The Open dialog box displays. Navigate to the folder containing the shortcut you want to elevate and select the shortcut file. To select a shortcut on the desktop or the Start menu, use the paths mentioned earlier in this post. Click Open.
Again, a dialog box displays telling you the operation completed successfully. Click OK to close it.
You can also delete any elevated shortcuts you create whether they are created new or from existing shortcuts. To do this, click the Remove shortcut button on the Elevated Shortcut main dialog box.
A dialog box displays, listing all the elevated shortcuts you have created. On our system, we have two of the same shortcuts because we created one new and also from an existing shortcut for the same program. Select the check boxes next to the shortcuts you want to delete so there are check marks in the boxes. Click Delete.
Click OK to close the dialog box telling you the operation completed successfully.
Since there is no confirmation dialog box for deleting shortcuts, be sure you want to delete the shortcut before selecting it and clicking Delete.
NOTE: We discovered that when you create an elevated shortcut using Elevated Shortcut, you cannot run that shortcut as administrator (see our post, Run Programs as Administrator with Full Elevated Rights in Windows 7). It seems that converting the shortcut makes it a Windows 7-only shortcut and prevents you from changing the compatibility settings for the shortcut.
Elevated Shortcut makes it easy to add and remove elevated shortcuts for programs you use often requiring UAC approval.
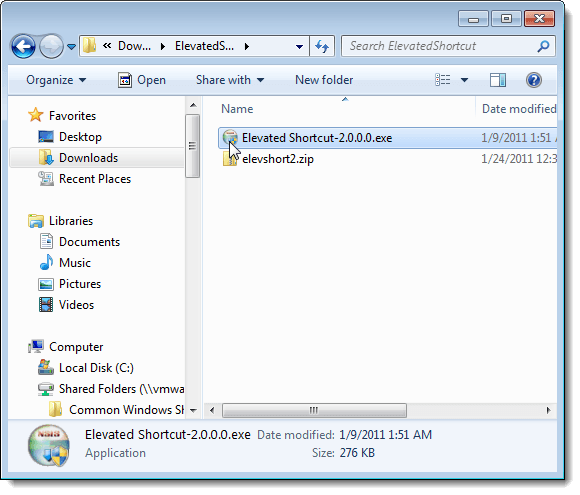
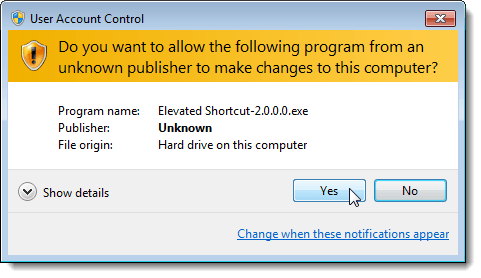
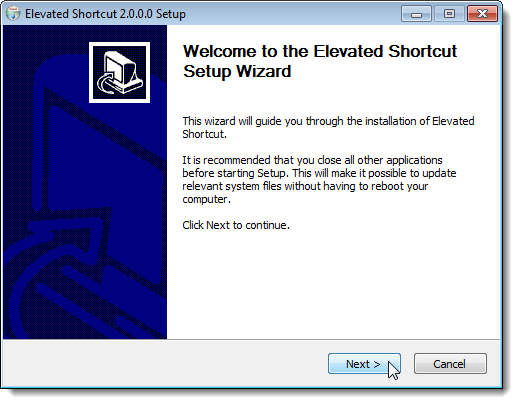
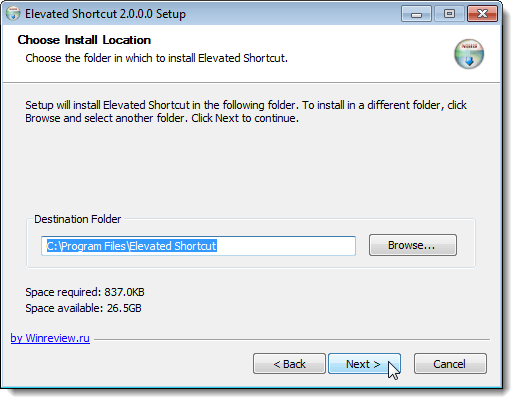
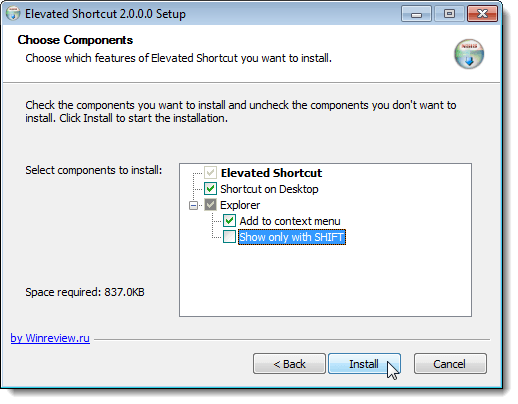
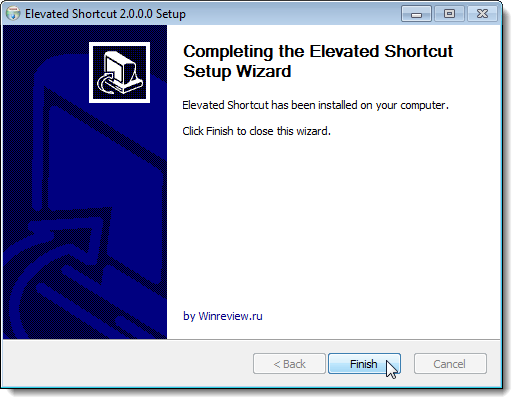
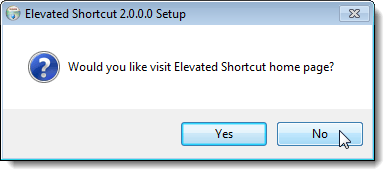
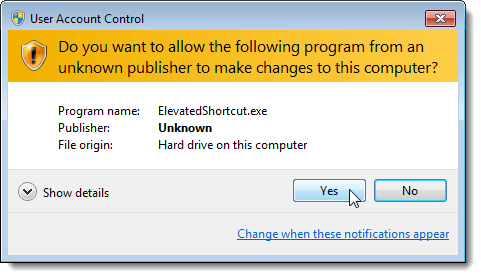
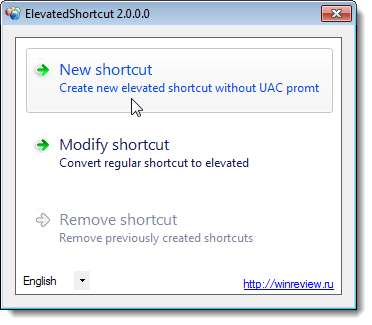
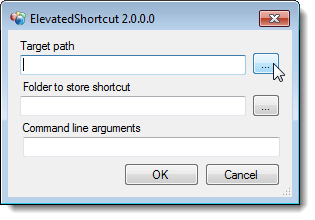
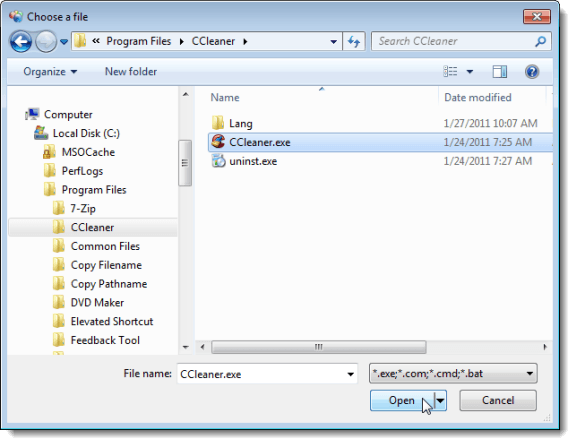
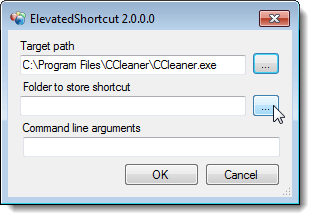
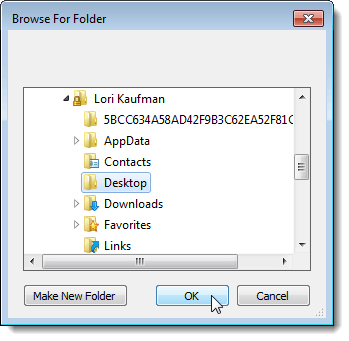
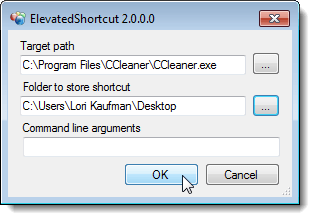
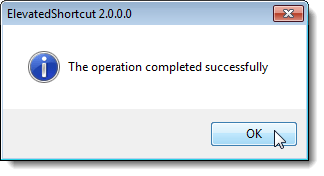
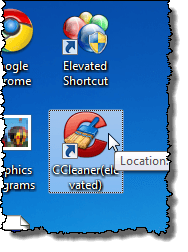
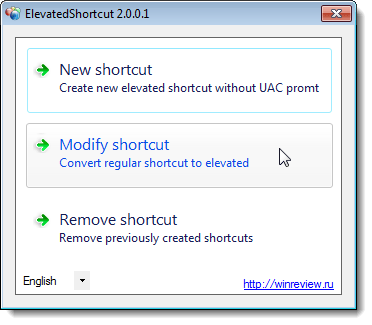
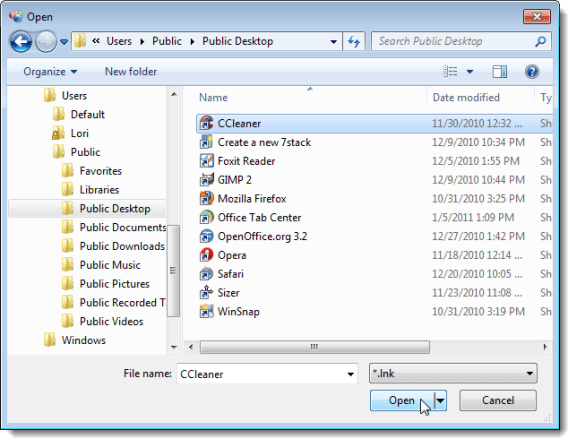
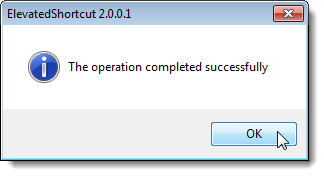
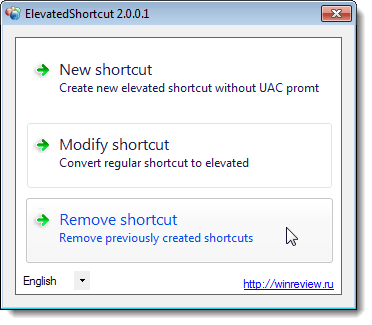
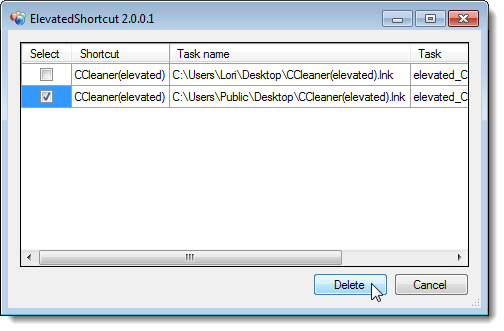
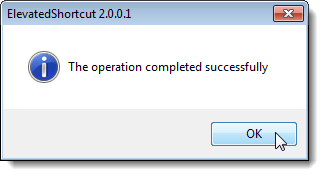
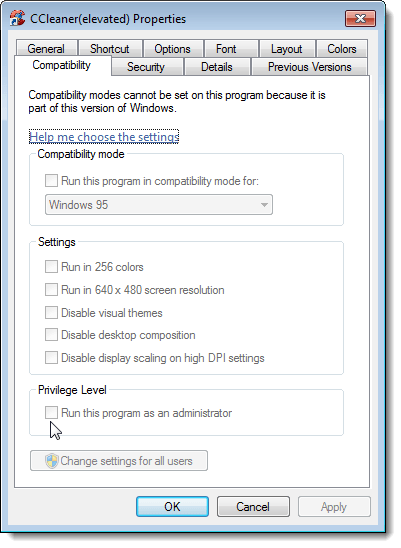

No comments:
Post a Comment