If you have installed a lot of software, your Start menu has probably gotten out of hand. There are most likely a lot of programs on the Start menu, in no particular order, and the Start menu is getting slower to open.
We found a free utility, called Express Menu, that allows you to create a customized popup menu with menu items of your choice. We tested Express Menu in Windows 7, Windows Vista, and Windows XP, and it worked in all three versions.
Download Express Menu from
http://www.bullzip.com/products/exm/info.php.
Microsoft .NET Framework 2.0 is required to install Express Menu. You can download it using the following link:
Download details: Microsoft .NET Framework Version 2.0 Redistributable Package (x86)
NOTE: Once you have installed Express Menu, you should take ownership of the program folder so you can add shortcuts to your menu and reload the changes. You cannot reload changes to Express Menu unless you take ownership of the installation folder. You can use a free, third-party tool to easily do this. See our post, Easily Take Ownership of Files and Folders in Windows 7, for details.
To install Express Menu, unzip the .zip you downloaded and double-click on the .exe file.
If the User Account Control dialog box displays, click Yes to continue.
NOTE: You may not see this dialog box, depending on your User Account Control settings. See our post, Windows 7 – How to configure UAC (User Account Control), for more information.
The Welcome screen on the setup wizard displays. Click Next.
Read through the License Agreement and select the I accept the agreement radio button. Click Next.
The Select Destination Location screen displays. If you want to install Express Menu to a different location other than the default location listed in the edit box, use the Browse button to select another location. We accepted the default location. Click Next to continue.
The Select Start Menu Folder screen displays. If you want to add the shortcuts for Express Menu to a different Start menu folder than the default listed in the edit box, use the Browse button. We accepted the default Start menu folder. Click Next to continue.
On the Select Additional Tasks screen, you can choose to run Express Menu when Windows starts by selecting the Run Express Menu on Startup check box. Select the Create a desktop icon check box to put a shortcut to Express Menu on the desktop and/or the Create a Quick Launch icon check box to add an icon for Express Menu to the Quick Launch Bar. Click Next.
The Ready to Install screen displays with a summary of the settings you selected. If you want to change any of the settings, use the Back button. Otherwise, click Install to continue with the installation.
Once the installation is done, the Completing the Bullzip Express Menu Setup Wizard screen displays. To view the Express Menu web page on the Bullzip website, select the Open web page with information about Express Menu check box.
If you want Express Menu to start as soon as you close the setup wizard, select the Run Express Menu now check box so there is a check mark in it. Both check boxes should be selected by default. Click Finish to close the setup wizard.
When you start Express Menu, the Express Menu icon is added to the system tray. Right-click on the icon to access options for Express Menu. To show the custom popup menu, select Show from the Express Menu popup menu.
A dialog box displays telling you that the menu will appear in the top, left corner of the screen. This message only displays when you select Show from the Express Menu popup menu. If you use the Windows + Z keyboard shortcut to display the menu, this message does not display. Click OK.
The default, popup Sample Menu displays.
Express Menu reads the definition for the custom popup menu from a folder, called Menu, in its installation folder. The path to the Menu folder is generally the following:
C:\Program Files\Bullzip\Express Menu\Menu
A menu definition is made up of folders and shortcuts. To categorize the shortcuts on the popup menu, place them in folders, which become submenus on the popup menu.
Create your custom popup menu by copying shortcuts from the desktop and/or the Start menu and pasting them into the Menu folder and subfolders within the Menu folder. For example, to add Firefox to the custom popup menu, we copied the shortcut from the desktop.
We created a new folder within the Menu folder.
Rename the folder to the desired name.
We named our folder Internet to contain all shortcuts to web browsers and other internet-related programs.
NOTE: You can delete the Sample Menu folder and the link to the Bullzip website from the Menu folder, but, the link to the Bullzip website automatically returns once you reload Express Menu.
Open the Internet folder and paste the Firefox shortcut in the new folder.
Continue in this manner, copying and pasting program shortcuts and creating subfolders within the Menu folder to create your custom popup menu.
We created four subfolders for our custom popup menu.
Once you have created the structure for your custom popup menu in the Menu folder, right-click on the Express Menu icon in the system tray and select Reload from the menu to load the shortcuts you added.
Now, when you press Windows + Z, your custom popup menu displays in the upper, left corner of your screen. Items on the menu and in subfolders are listed in alphabetical order.
NOTE: In addition to using the mouse to navigate the menu, you can also navigate the custom popup menu using the arrow keys or the first letter of each entry, if you prefer using the keyboard.
Express Menu provides a handy menu that stays out of the way until you need it. It is easy to add items to it and remove items from it. Express Menu is not a fancy launcher, but it is a practical and useful one.
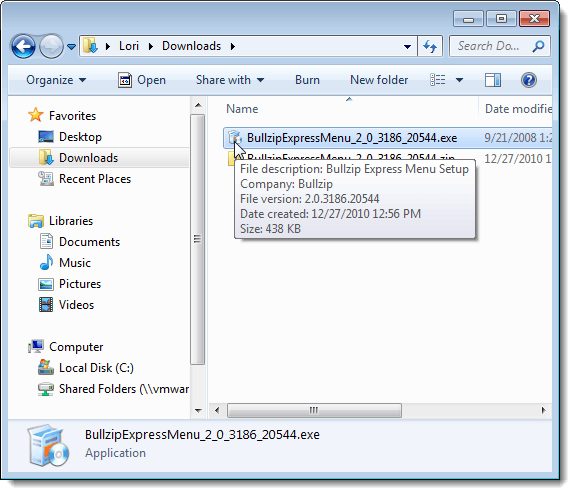
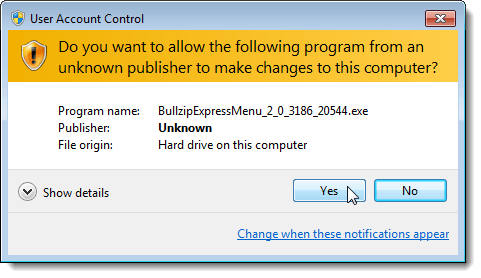
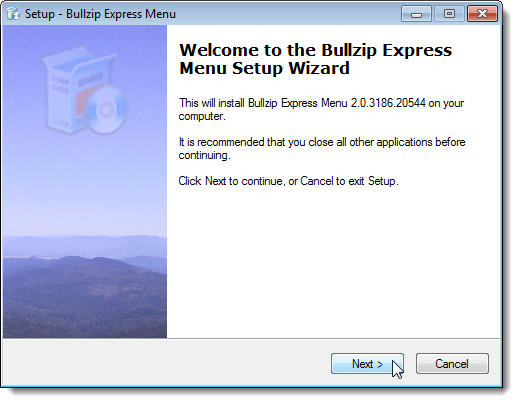
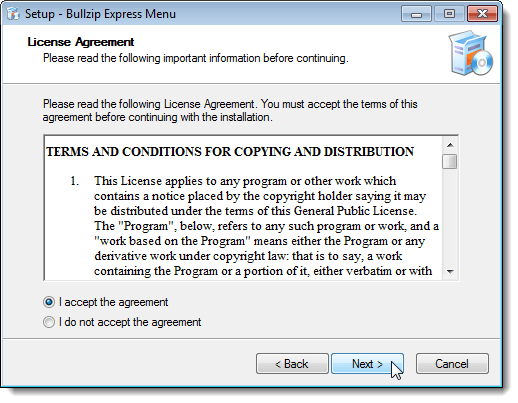
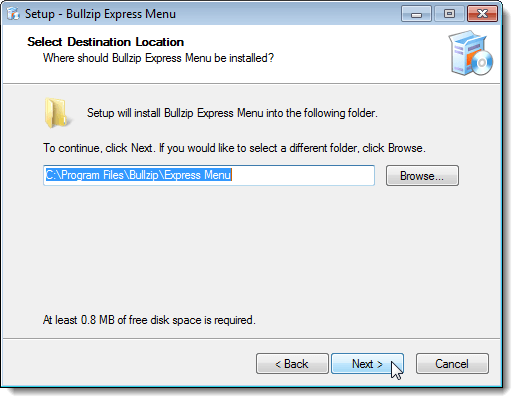
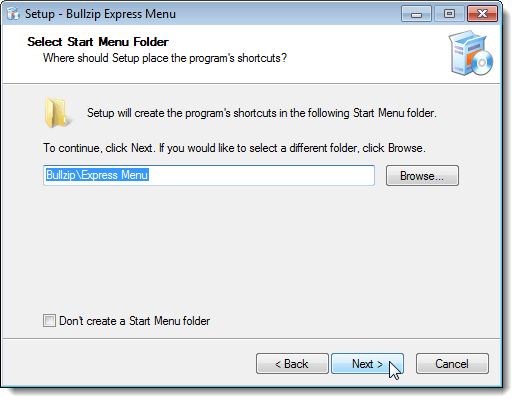
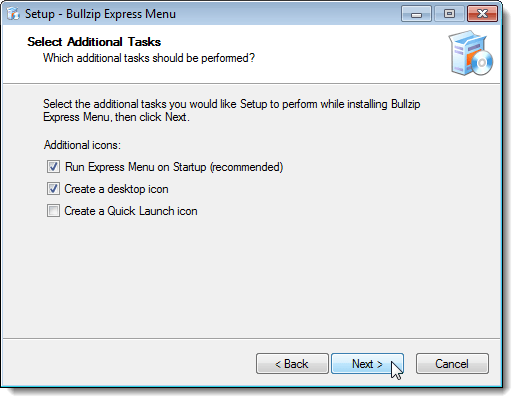
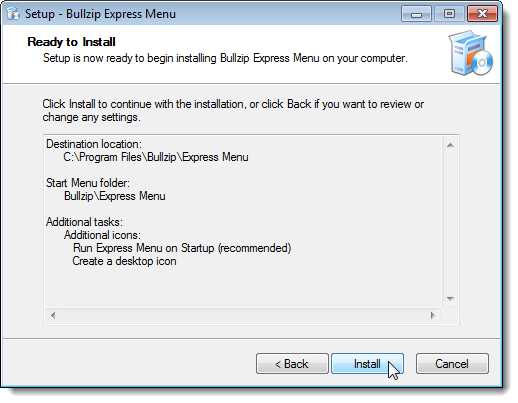
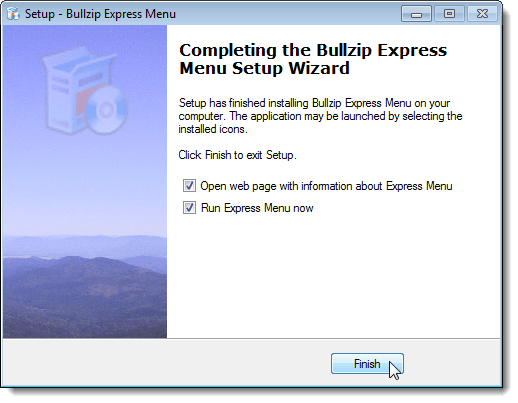
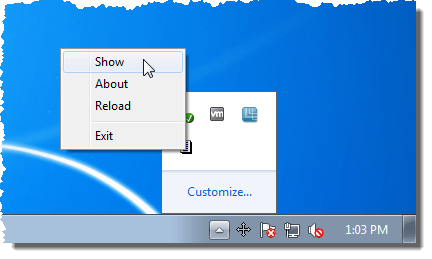
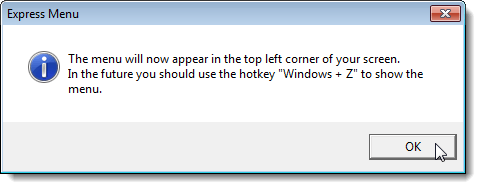
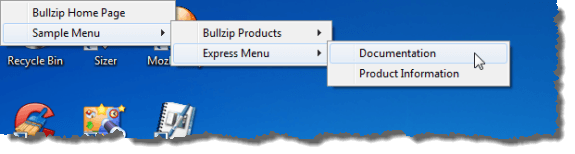
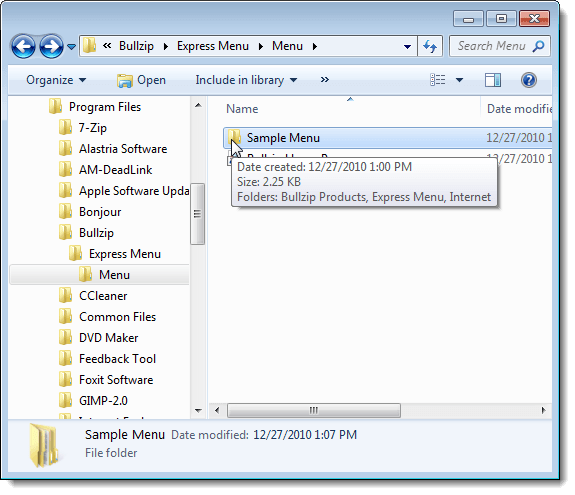
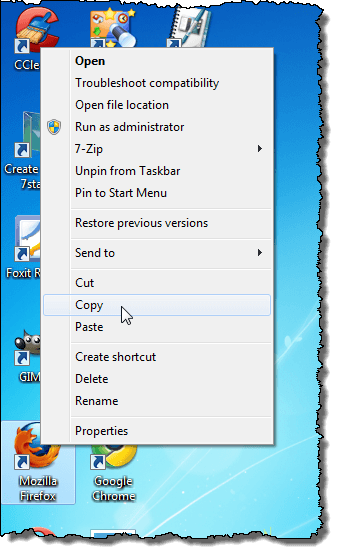
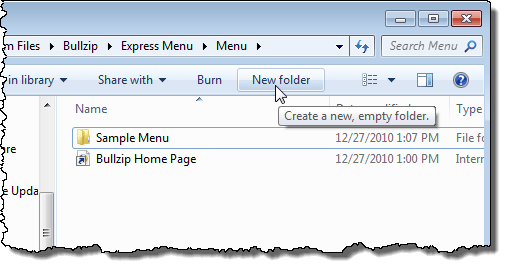
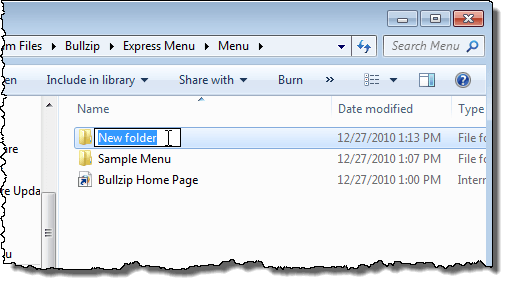
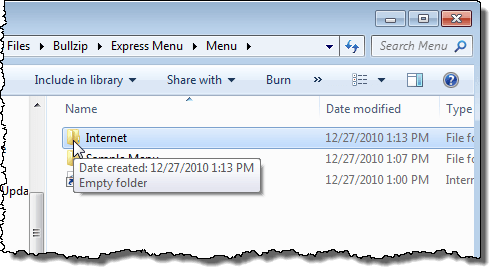
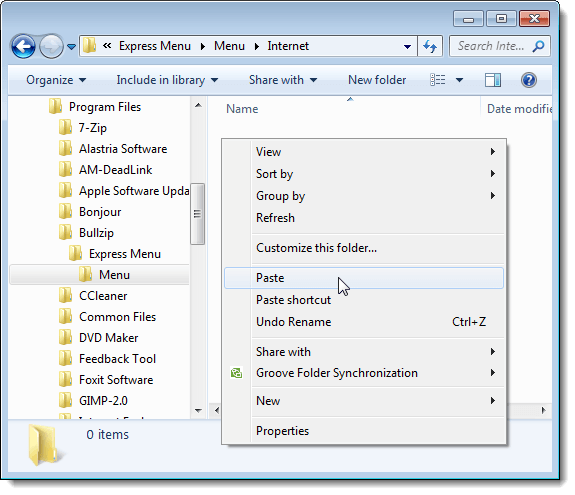
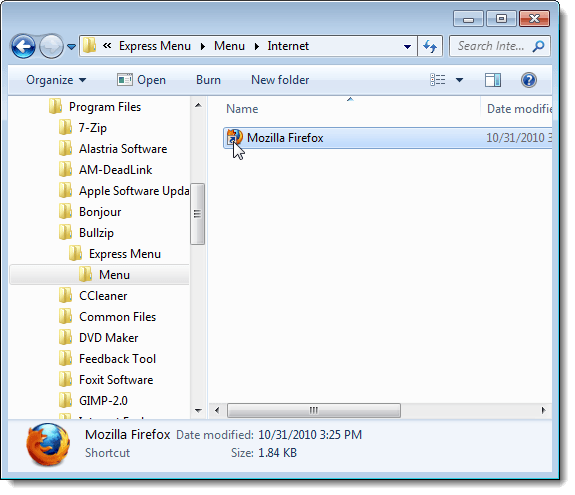
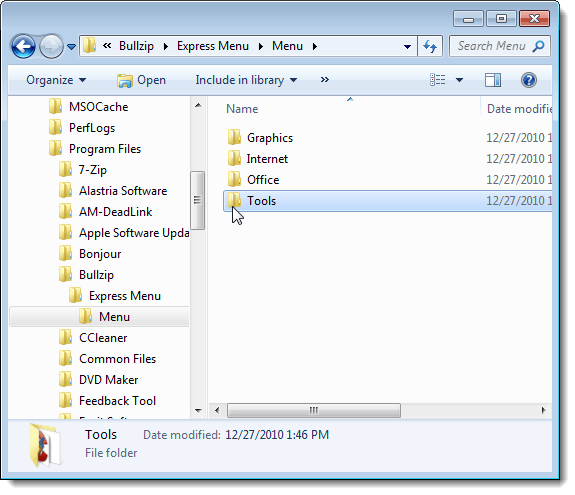
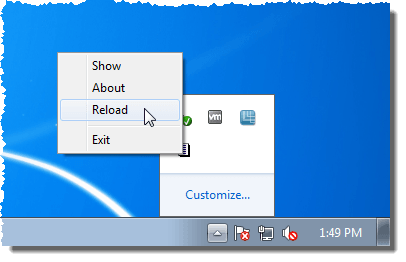
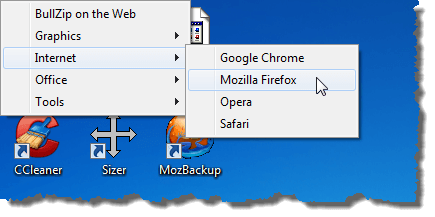

No comments:
Post a Comment