Google Chrome has a Bookmarks toolbar, similar to Firefox that resides below the main toolbar and address bar.
To turn the Bookmarks bar off and on, click the wrench button and select Tools | Always show bookmarks bar from the drop-down menu. You can also press Ctrl + Shift + B to turn it on and off.
If you want to save room in your Google Chrome window, you can add a drop-down bookmark button to the main toolbar using an extension called Bookmarks Menu.
To install the Bookmarks Menu extension, go to the following web page and click the Install button.
https://chrome.google.com/extensions/detail/ffmdedmghpoipeldijkdlcckdpempkdi.
The Confirm Installation dialog box displays, telling you what information this extension can access. Click Install to continue.
Once the extension is installed, a yellow star button displays on the right side of the address bar and a message displays telling you that Bookmarks Menu is now installed.
To access a drop-down menu of your bookmarks, click the yellow star. If you have created bookmark folders, you can access the bookmarks in a folder by holding your mouse over a folder. The bookmarks in the folder display to the left of the drop-down Bookmarks Menu.
There are settings you can change for Bookmarks Menu. To access the settings, right-click on the yellow star button and select Options from the popup menu.
NOTE: You can also use this popup menu to disable the Bookmarks Menu, uninstall the extension, and manage your extensions.
A new tab opens displaying the Bookmarks Menu settings. The Bookmarks tab is selected by default. This tab allows you to show and hide bookmarks and bookmark folders on the Bookmarks Menu.
By default, all bookmarks and bookmark folders are selected to display. If you want to hide any, select the check boxes for the ones you want to hide so there are no check marks in the boxes.
You can also choose whether to Use Chrome bookmarks (locally stored in your profile) or Use Google bookmarks (stored by Google and available from any computer).
Login at https://www.google.com/bookmarks to use Google bookmarks.
The UI Settings tab allows you to change settings that affect the look and feel of the Bookmarks Menu and what options are available in the context menu that pops up when you right-click on a bookmark (we will show you this menu later in this post).
The Mouse tab allows you to specify the behavior of the mouse buttons when using the Bookmarks Menu.
Once you have change the settings as desired, click the X button on the tab to close the Bookmarks Menu settings.
To easily add a bookmark for the page currently being viewed, click the outlined star button on the right side of the Address edit box.
A popup dialog box displays with the Name of the page and a Folder drop-down list. To change the folder into which the bookmark will be saved, select an option from the Folder drop-down list. If the folder does not display on the drop-down list, select Choose another folder.
The Edit Bookmark dialog box displays. You can change the Name of the site and the URL, if desired. Select a folder from the list, or use the New folder button to create a new folder to contain the bookmark. Click OK.
You can access additional options for bookmarks by right-clicking on any bookmark. A popup menu displays, allowing you to open the bookmark in a new tab, a new window, or an Incognito window. You can also use the popup menu to reorder the bookmarks in a folder by title or to delete the currently selected bookmark. The Use Google bookmarks option discussed earlier in this post is also available on this popup menu.
There are some quick ways to open the bookmarks on the Bookmarks Menu in new tabs or windows using the mouse:
- To open a bookmark in a new tab, click the middle mouse button or click the left mouse button while pressing the Ctrl key.
- To open a bookmark in a new tab and switch to it immediately, click the middle mouse button while pressing the Shift key.
- To open a bookmark in a new window, click the left mouse button while pressing the Shift key.
- To open all bookmarks in a folder, click the middle mouse button on that folder.
Remember, the mouse buttons you use to open bookmarks can be changed in the Bookmarks Menu settings discussed earlier in this post.
NOTE: It is assumed that you are using the left mouse button as your main mouse button. If you use the right mouse button as your main button, substitute ‘right’ for ‘left’ in any discussions above about mouse button usage.
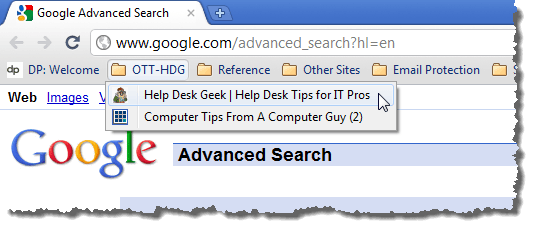
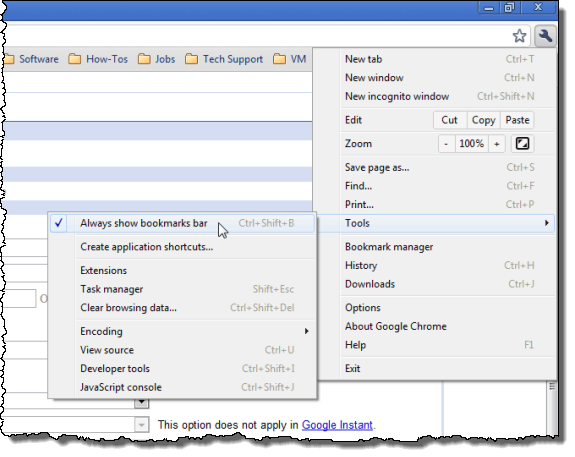
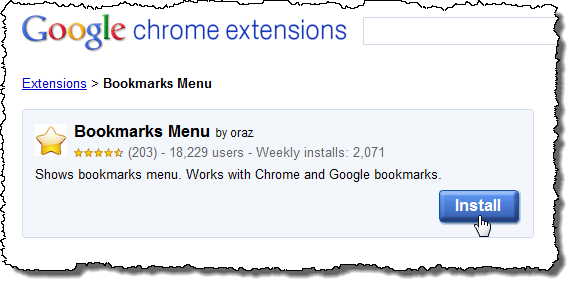
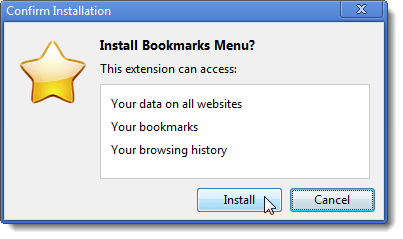
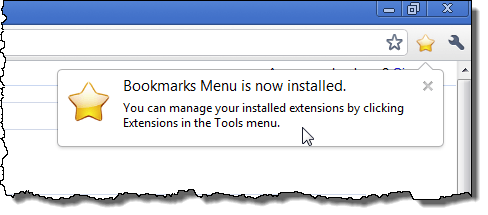
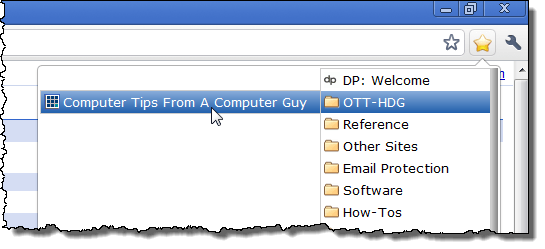
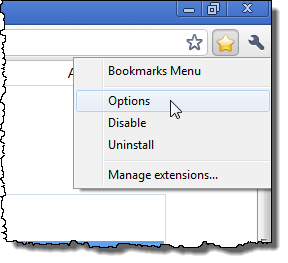
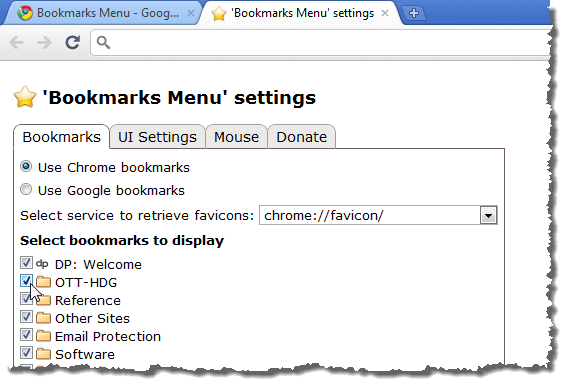
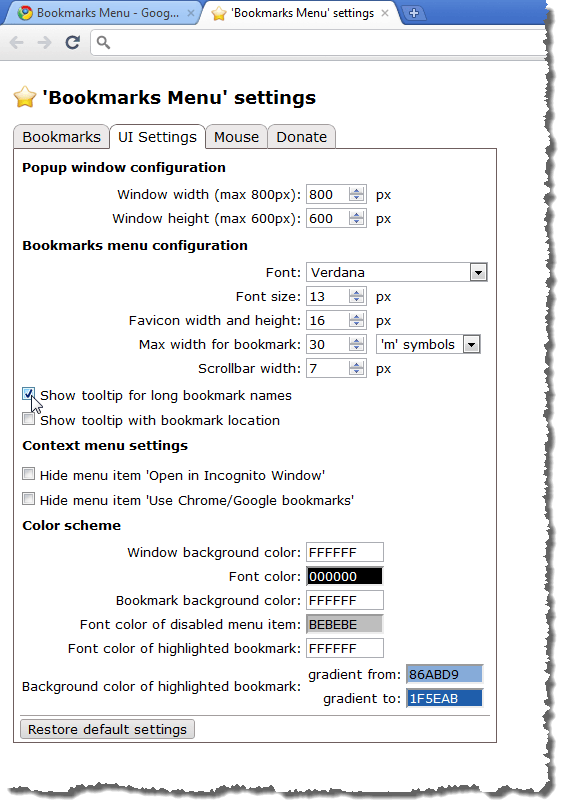
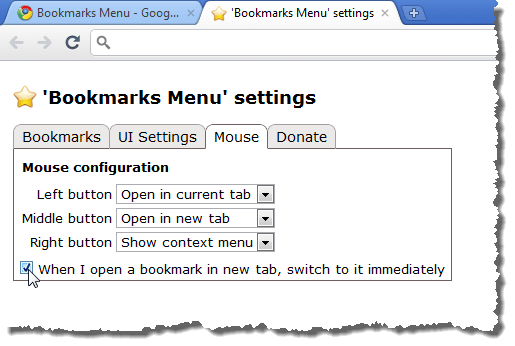
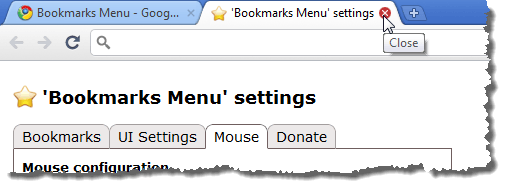
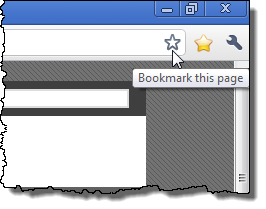
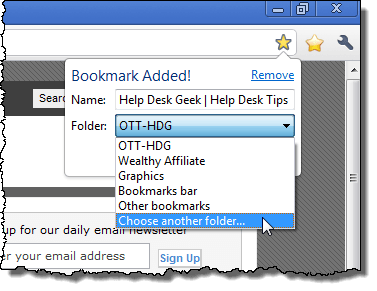
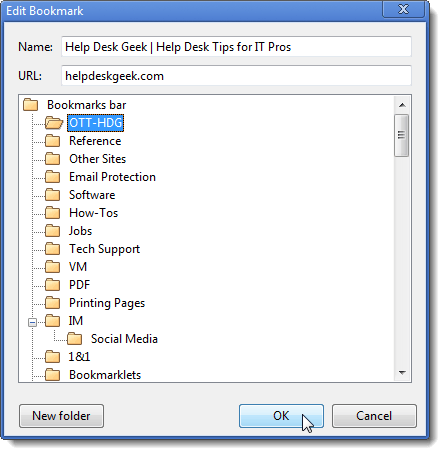
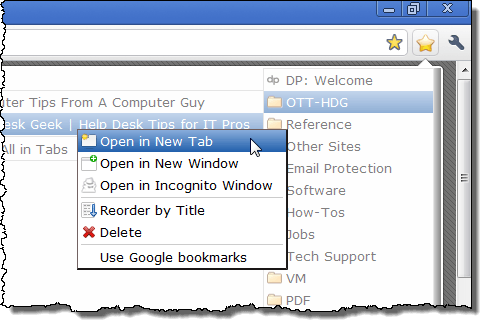

No comments:
Post a Comment