We have previously written about a method of running Windows programs in Ubuntu using a program called Wine (see our post, Run Windows Programs in Ubuntu 10.04). We found a program, called WineXS, that makes configuring Wine and installing and uninstalling software in Wine easier.
NOTE: We installed and tested WineXS in Ubuntu 10.10.
WineXS does not need to be installed. It is downloaded as a zipped .tar file. All you need to do is extract the files into a directory and run the executable file. To do this, first we will create a programs directory into which we will download and extract the files. Select Accessories | Terminal from the Applications menu.
To create the programs directory, type the following line at the command prompt and press Enter.
$ mkdir programs
To change to the programs directory, type the following line at the command prompt and press Enter.
$ cd programs
Now, we will download the zipped .tar file into the programs directory. To do this, type the following line at the command prompt and press Enter.
$ wget http://tsx.nl/files/winexs-1.4.2.tgz
To extract the files, type the following line at the command prompt and press Enter.
$ tar -xvzf winexs-1.4.2.tgz
There should be a winexs subdirectory in the programs directory now. To get a listing of all subdirectories and files in the programs directory, type “ls” (without the quotes) at the command prompt and press Enter.
To run WineXS manually from the Terminal window, type “cd winexs” (without the quotes) at the prompt and press Enter. Then, type “./winexs” (again, without the quotes) and press Enter.
NOTE: When running a graphical program from a command prompt in a Terminal window, you cannot continue to use that Terminal window for other commands while the program is running. However, if add “nohup” followed by a space at the beginning of the command and a space followed by an ampersand (&) at the end (see below), you can still use the command line for other commands or even close the Terminal window and have the graphical program stay open (see our post, Run GUI Programs from a Terminal Window Without the Command Line, for more information).
$ nohup ./winexs &
We will show you an easier way to run WineXS. You can create a launcher for WineXS on a panel so you can run it with one click. First, close the Terminal window by typing “exit” (without the quotes) at the command prompt.
To add a launcher to the top panel, right-click on the panel and select Add to Panel from the popup menu.
The Add to Panel dialog box displays. Select Custom Application Launcher at the top of the list and click Add.
The Create Launcher dialog box displays. Enter a name for the launcher, such as WineXS, in the Name edit box. To enter the command, click the Browse button.
The Choose an application dialog box displays. Navigate to the programs/winexs directory in the home directory and select the winexs executable file. Click Open.
Enter a description for the launcher in the Comment edit box. To change the icon for the launcher, click the icon button.
The Choose an icon dialog box displays. Navigate to the directory containing an icon file, in .png format, you want to use. Select the .png file and click Open.
NOTE: You can find free icons at http://www.iconfinder.com. Download a .png file to use for the launcher icon. We searched for wine and found an icon appropriate for the WineXS program.
You are returned to the Create Launcher dialog box. Click OK to close the dialog box and add the launcher to the panel.
Click Close to close the Add to Panel dialog box.
The launcher is now available on the panel. Click on the icon to start WineXS.
The WineXS main window displays with all the available features available. Click on the icons to use the features. For example, to install a Windows program in Wine, click the Install software icon.
The Install software screen displays. You can install software in Wine using either .exe files or .msi files. Click the Browse button next to the edit box for the type of file you have for the program you want to install.
On the dialog box that displays, navigate to where your Windows program installation file is saved. Select the file and click Open.
Click the Install button that corresponds to the type of installation file you are using.
NOTE: For more information about Wine and installing software in Wine, see our post, Run Windows Programs in Ubuntu 10.04.
To return to the WineXS main window, click the Menu button.
You can view and manipulate the Windows file system in Wine using the Wine File manager. To access Wine File, click the Winefile filemanager icon on the WineXS main window. To close the Wine File manager, select Exit from the File menu.
You can also edit the Windows registry by clicking the Edit Wine registry icon on the WineXS main window. To close the Registry Editor, select Exit from the Registry menu.
You can also use WineXS to remove software, kill a Wine process that causes problems, and access the Wine configuration dialog box. If you have an internet connection, you can access help about Wine (not WineXS) by clicking the Wine user Guide button.
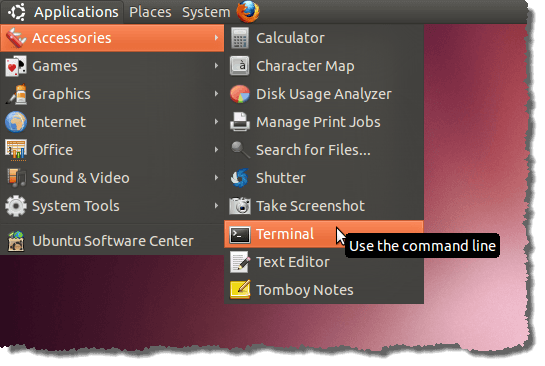
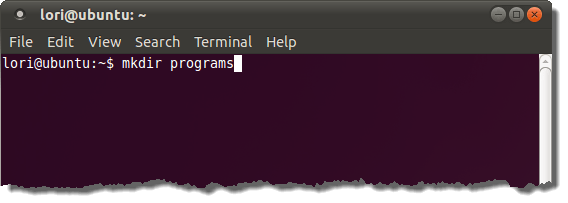
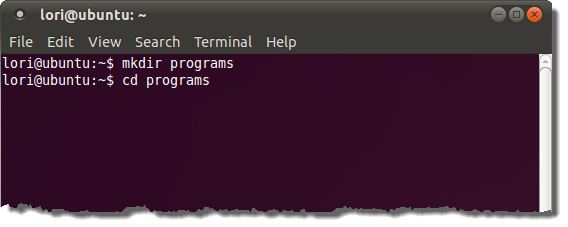
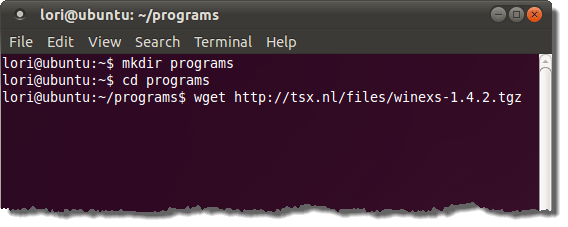
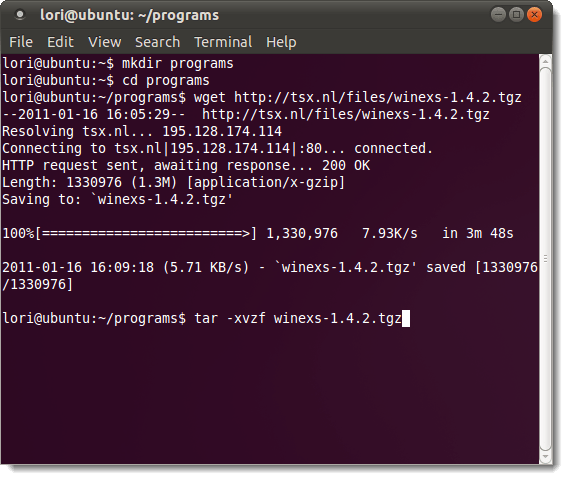
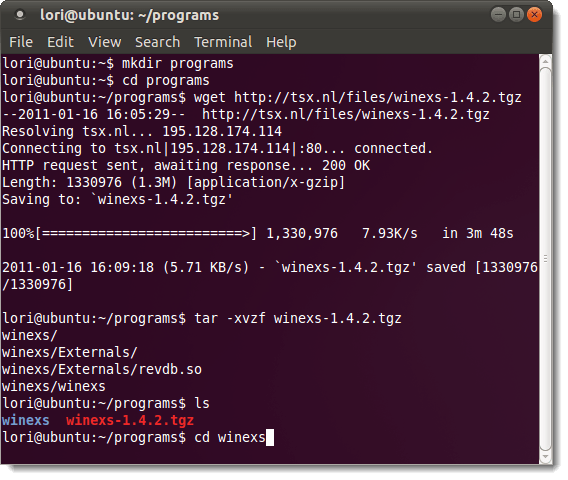
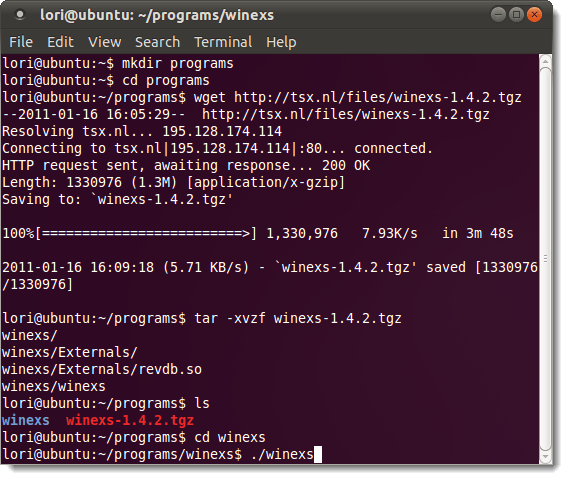
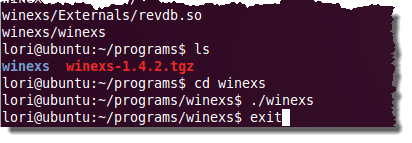
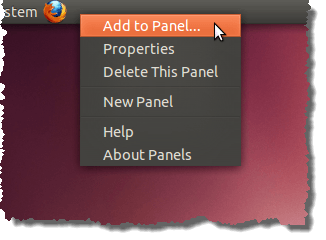
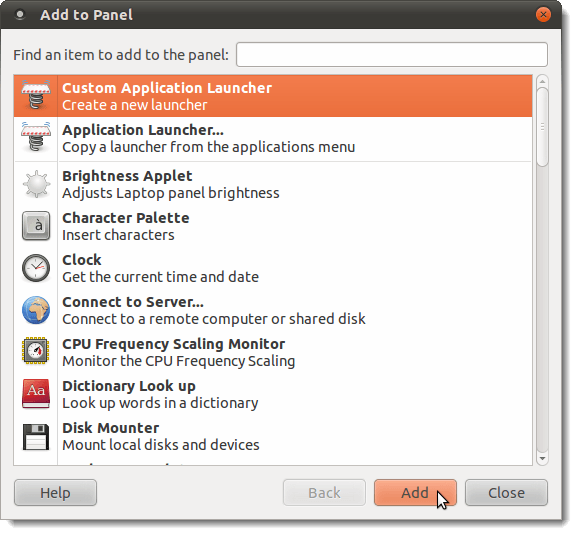
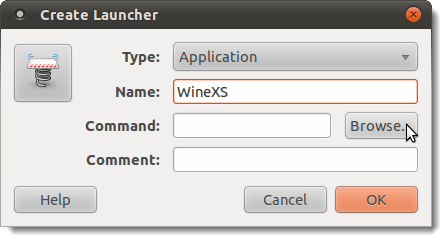
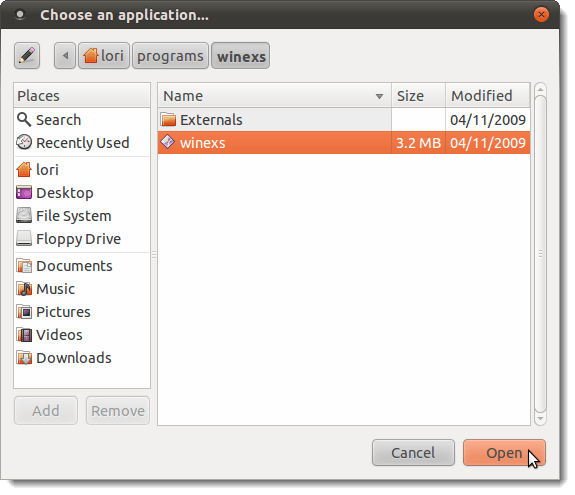
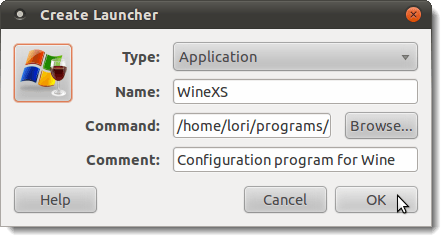
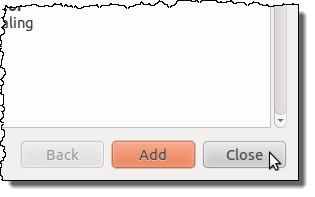
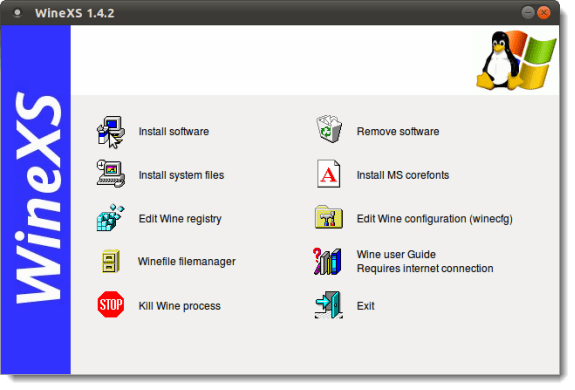
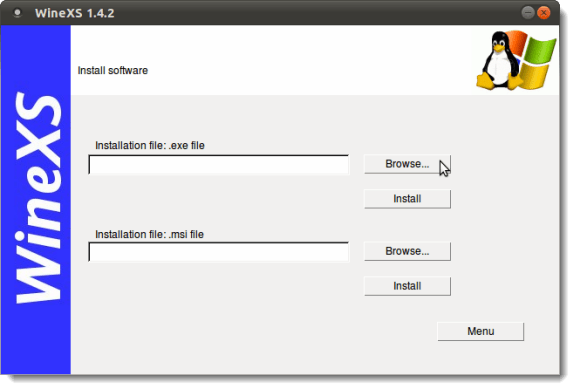
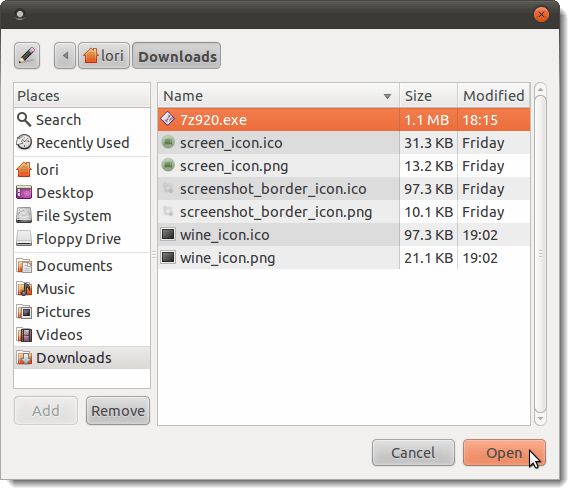
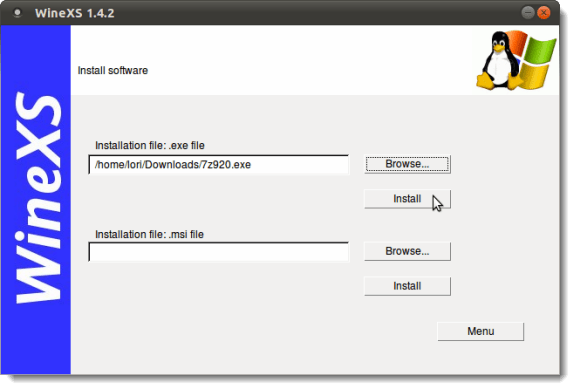
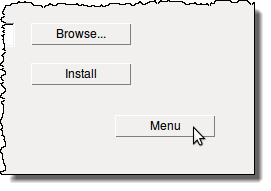
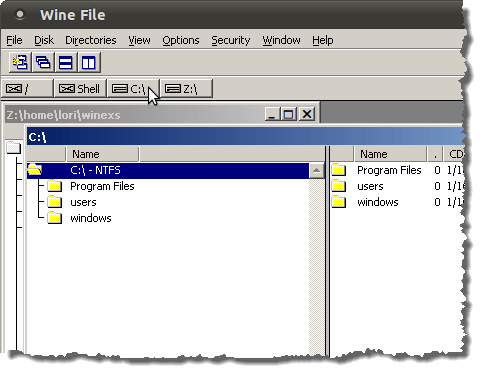
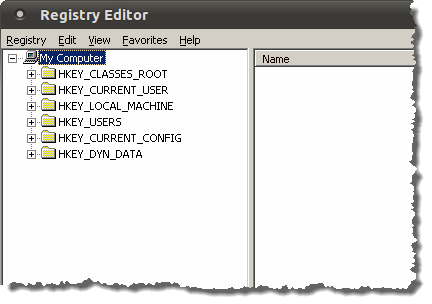

No comments:
Post a Comment