When you open Windows Explorer or other programs in Windows, you can right-click on the title bar of each window to access some basic window handling options, such as maximizing and minimizing the window, moving the window, and closing the window.
We found a free tool that adds several useful options to the context menu for all windows in Windows XP, Windows 2003, Windows Vista, and Windows 7. The following features are added to the context menu for all windows in the operating system:
- Keep on top: Configures the window so that it remains on top of all other windows.
- Move To: Moves the window to the center, left, right, bottom or top of the computer screen.
- Maximize To: Maximizes the window vertically, horizontally and to eight other directions.
- Transparency: Sets the transparency of the window from 100% to 10%.
- Kill Process: Terminates the process responsible for the window. This option is not available for Explorer windows.
- Process Priority: Changes the process priority of the underlying process.
- Free Unused Memory: Displays excess memory that can be freed.
- Find this Program: Opens the Windows Explorer location of the program in a new window.
- Program Information: Displays various information about the program.
- Iconize to Tray: Moves the window to the system tray, even if that is not supported by default.
Download Moo0 WindowMenuPlus from
http://www.moo0.com/software/WindowMenuPlus/.
To install Moo0 WindowMenuPlus, double-click on the .exe file you downloaded.
If the User Account Control dialog box displays, click Yes to continue.
NOTE: You may not see this dialog box, depending on your User Account Control settings. See our post, Windows 7 – How to configure UAC (User Account Control), for more information.
The Welcome screen for the Setup Wizard displays. An option to try another program from the same company is provided. If you don’t want to try the program, click on the Autocomplete Pro check box so there is NO check mark in the box. The check box is selected by default. Click Next.
Read through the License Agreement, select the I Accept the Agreement check box, and click Next.
The Select the Destination screen displays. If you want to install Moo0 WindowMenuPlus to a different location other than the default location listed, use the Browse button or type the different location in the edit box. Click Next.
On the Select Additional Tasks screen, you have the choice of creating shortcuts on the Desktop and the Start menu and to start Moo0 WindowMenuPlus when Windows starts. Select the check boxes for the desired options and click Next.
The Ready to Install screen displays, showing a summary of the settings you selected. To change the settings, click the Back button. To begin the installation, click Install.
When the installation is done, the Installation Complete screen displays. To start Moo0 WindowMenuPlus automatically when you close the Installation Wizard, select the Launch the application now check box. Click Close.
When Moo0 WindowMenuPlus starts, a dialog box displays telling you that the configuration is available from a menu accessed from a system tray icon. Click OK.
Right-click on the Moo0 WindowMenuPlus icon in the system tray to access the options. You can turn Moo0 WindowMenuPlus on and off using the popup menu, and show and hide window handling options on the window context menu. You can also set the language and specify whether to start Moo0 WindowMenuPlus when Windows starts. Select Exit to close Moo0 WindowMenuPlus.
Right-click on the title bar of any window to access the extra window handling options.
NOTE: You can also left-click on the system menu in the upper, left corner of most application windows to access the Moo0 WindowMenuPlus window handling options.
The Process Priority –> Above Normal option is useful for video applications to ensure smooth playing of videos while other processes are running. The Keep on Top option is useful for calculator application windows so you can switch between a spreadsheet program and the calculator easily and still see the results in the calculator. The Program Information submenu displays information about the application and may be able to help you diagnose problems with the application.
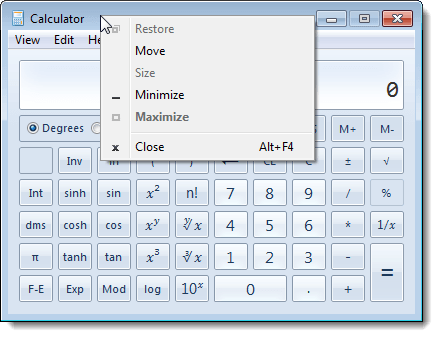
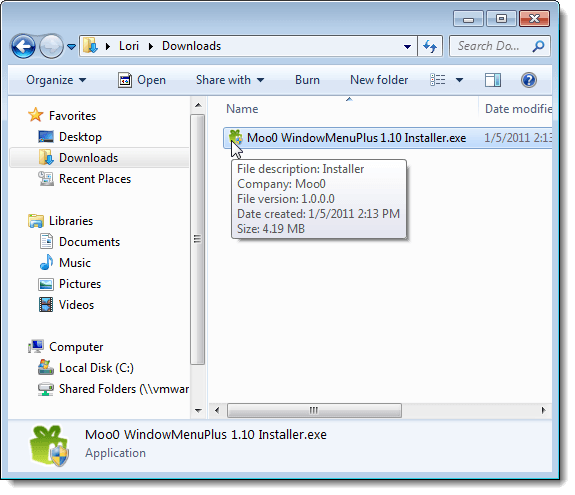
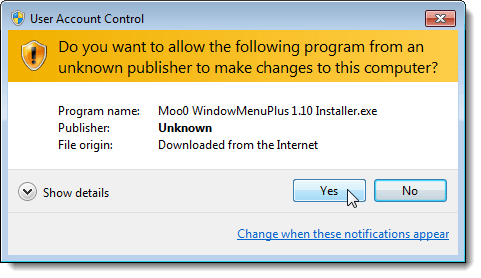
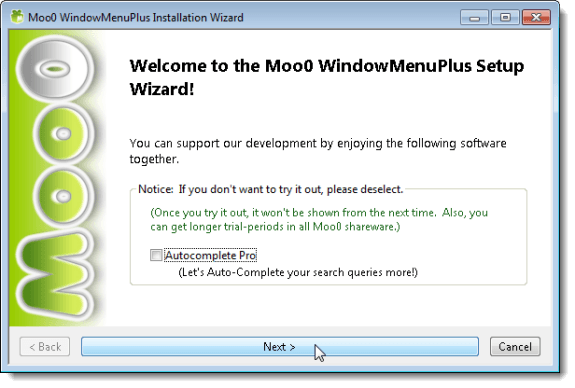
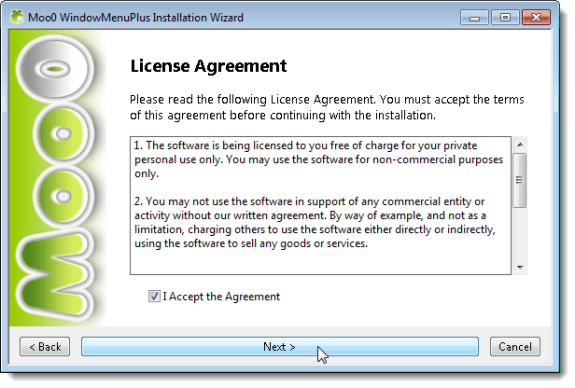
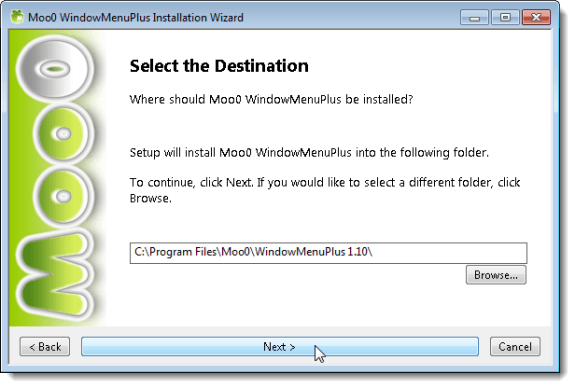
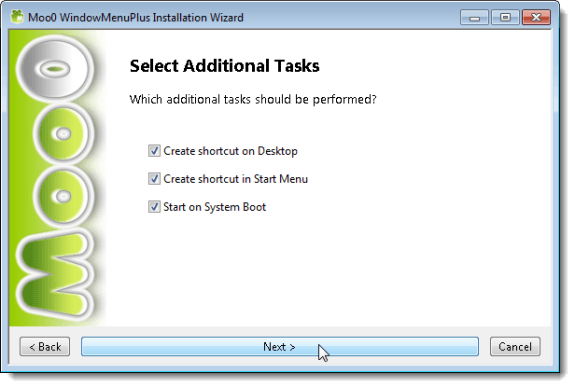
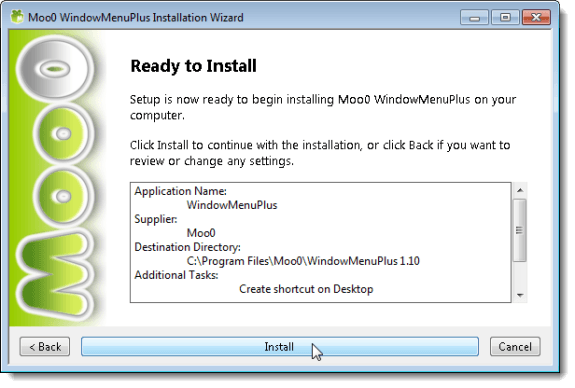
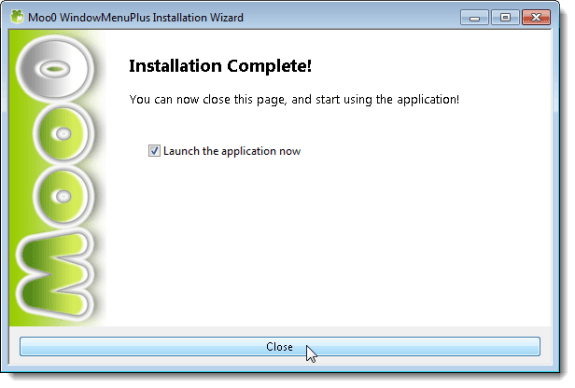
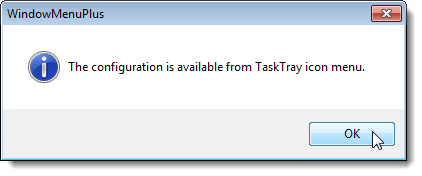
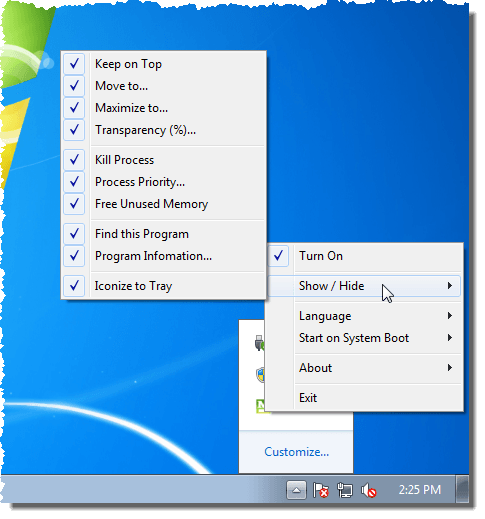
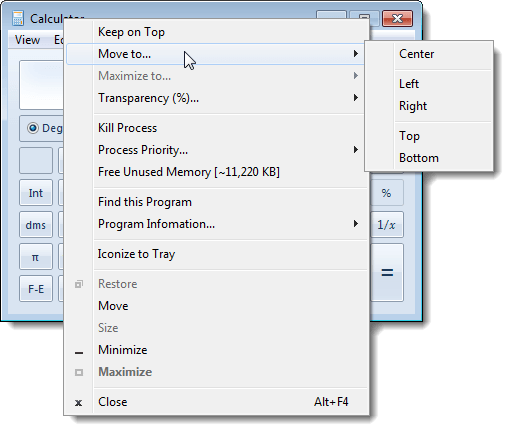

No comments:
Post a Comment