We have previously posted an article about a free tool, called Omziff, that allows you encrypt and password protect text files and securely shred files (see our post, Encrypt and Password Protect Text Files for Free).
We have found another tool, called DeleteOnClick, that adds an entry to the Windows Explorer context menu for quickly and securely deleting files. DeleteOnClick follows the U.S. DOD 5220.22-M secure file deletion standard.
Download DeleteOnClick from
http://www.2brightsparks.com/onclick/doc.html.
There is both a free version and a commercial version of DeleteOnClick. Click the Freeware Version link on the above web page to download the free version.
The additional features available in the commercial version include:
- Renames files before they are deleted so that anyone trying to undelete cannot even see what the file was called.
- A Quickly Wipe Free Disk Space option that wipes all free space on the disk more quickly but is less secure than the Securely Wipe Free Disk Space option below.
- A Securely Wipe Free Disk Space option that securely wipes all free space on the disk.
- Securely empty the recycle bin.
- Wipe all file dates before wiping a file.
- Wipe file attributes before wiping a file.
- Complete help file and free technical support.
To install DeleteOnClick, double-click on the .exe file you downloaded.
You may see the following Security Warning dialog box display. If so, click Run to continue with the installation. We did not encounter any problems installing or using DeleteOnClick when we tested it in Windows 7.
If the User Account Control dialog box displays, click Yes to continue.
NOTE: You may not see this dialog box, depending on your User Account Control settings. See our post, Windows 7 – How to configure UAC (User Account Control), for more information.
The Welcome screen of the Setup Wizard displays. Click Next.
Read through the License Agreement, select the I accept the agreement radio button, and click Next.
Read through the Information screen and click Next.
The Select Destination Location screen displays. If you want to install DeleteOnClick to a different location other than the default location listed, use the Browse button, or type the different location in the edit box. We accepted the default location. Click Next.
The Select Start Menu Folder screen displays. If you want to put the DeleteOnClick shortcuts in a different Start menu folder other than the default folder listed, use the Browse button, or type the different folder in the edit box. We accepted the default folder. Click Next.
The Ready to Install screen displays showing a summary of the settings you specified. To make changes to the settings, click the Back button. To accept the settings and start installing DeleteOnClick, click Install.
When the installation is finished, the Completing the DeleteOnClick Setup Wizard screen displays. You must restart your computer to complete the installation. To restart the computer automatically when you exit the Setup Wizard, select the Yes, restart the computer now radio button. Click Finish.
Once the computer reboots, you can open Explorer, right-click on a file and select Securely Delete from the popup menu.
A Confirm dialog box displays, to make sure you want to permanently delete the selected file. To delete the file, click Yes.
Be sure you are careful when using DeleteOnClick. Once a file is securely deleted using DeleteOnClick, it cannot be recovered.
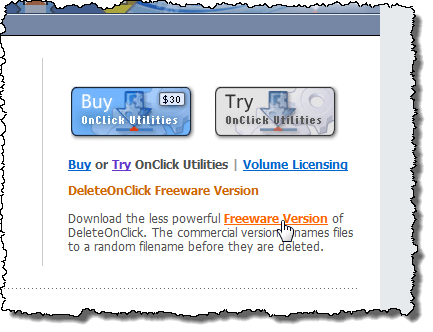
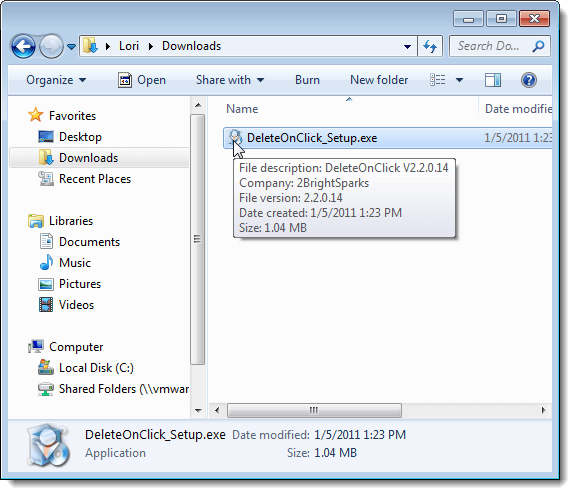
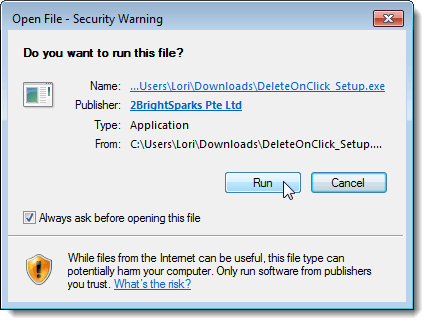
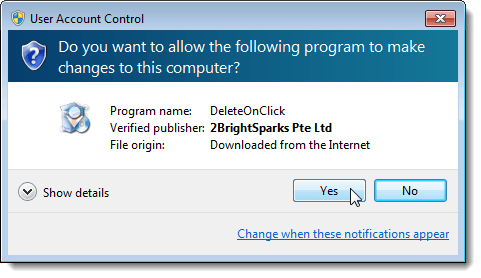
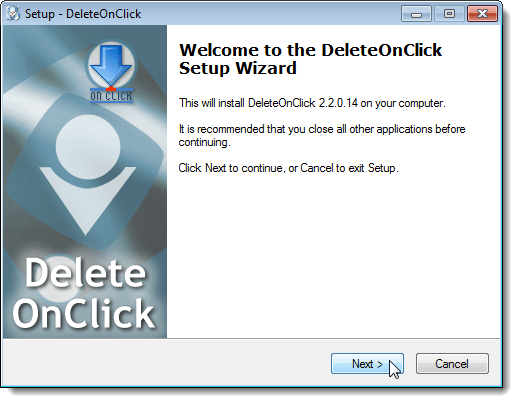
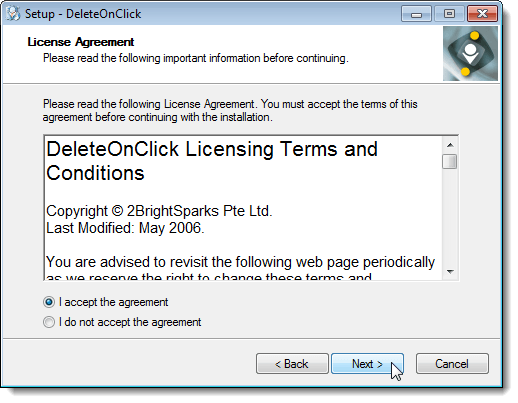
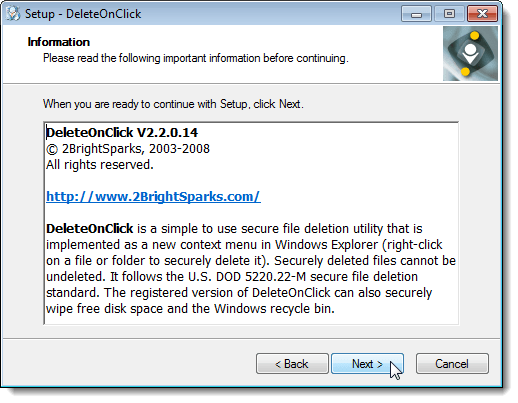
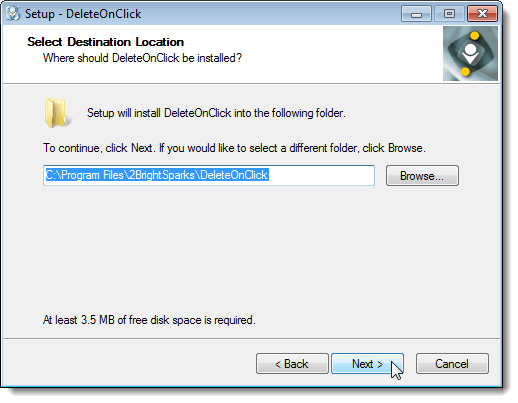
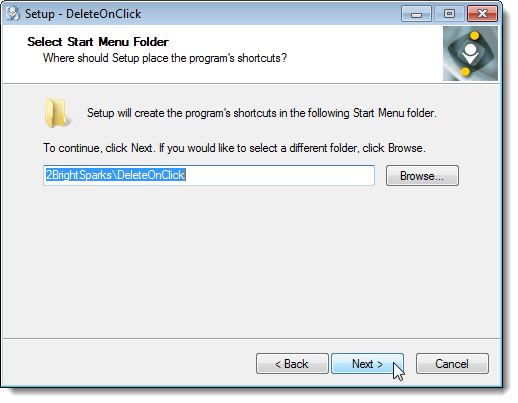
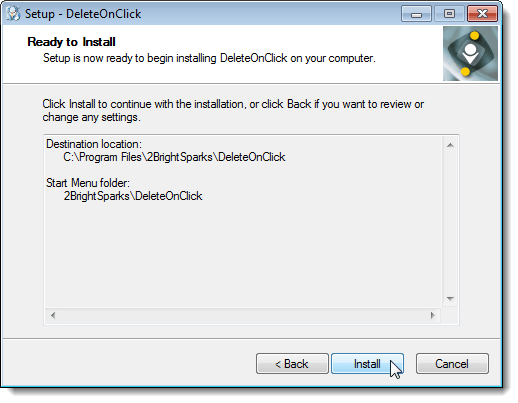
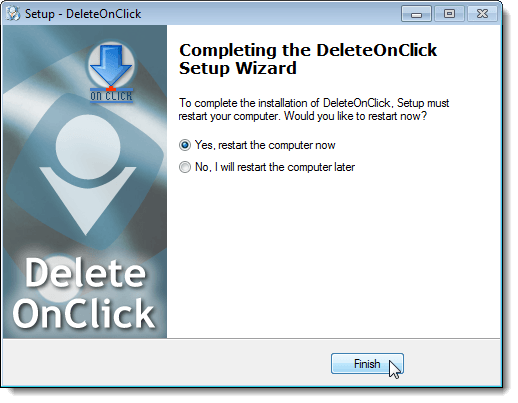
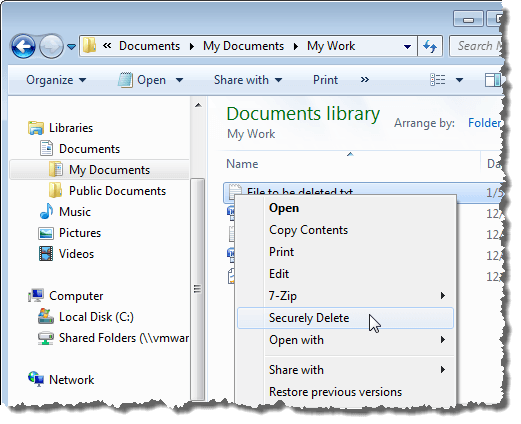
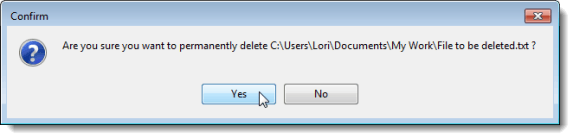

No comments:
Post a Comment