Apple’s Safari browser has not been one of the more popular browsers on Windows. Maybe more people would use it if it had more features available for it. As long as you have at least Safari 5.0.1 or later installed, it is very easy to install and manage extensions.
To find out which version of Safari you have, click the gear button and select About Safari from the drop-down menu.
A dialog box displays showing the version of Safari installed. If the version of Safari listed on the dialog box is NOT 5.0.1 or later, you need to update Safari before continuing with the steps in this post. If you don’t know how to update Safari in Windows, see our post, Update Apple’s Safari Browser in Windows.
To close the dialog box, click the X button in the upper, right corner of the dialog box.
Once you have updated Safari, if necessary, you can use the Safari Extensions Gallery to add functionality to Safari. Open Safari, click the gear button, and select Safari Extensions Gallery from the drop-down menu.
The Safari Extensions Gallery web page opens in either a new tab or a new window, depending on the Preferences set in Safari.
NOTE: By selecting Preferences from the Edit menu and clicking the Tabs button, you can tell Safari to Automatically or Always Open pages in tabs instead of windows, if desired.
The extensions are listed in categories. Click on a category to jump to the extensions in that category. We picked the Productivity category.
All the extensions are listed on one page, so the page scrolls to the selected category.
We chose to install the SafariRestore extension which automatically restores previous Safari browsing sessions. To install the chosen extension, simply click the Install Now button below the extension name and description.
The extension is automatically installed. For some extensions, the associated web page may display in a new tab. Click the X button on the right side of the tab to close the tab.
NOTE: When you close a tab in Safari, the next tab to the left of the closed tab becomes active.
The SafariRestore extension listed on the Safari Extensions Gallery web page now shows the extension to be installed.
The SafariRestore extension installed a button onto the toolbar to access the options for the extension.
When we clicked the SafariRestore Options button, a new tab opened with three subtabs containing options for and information about SafariRestore. The Sessions tab allows you save and manage your Safari sessions. The Settings tab allows you change settings for SafariRestore.
You can easily manage your extensions by clicking the gear button and selecting Preferences from the drop-down menu.
A dialog box displays, labeled for the currently active screen. To manage your extensions, click the Extensions button. To enable, disable, or uninstall an extension, click on the extension’s name in the list on the left pane on the dialog box. To disable an extension, select the Enable check box so there is NO check mark in the box. If you decide you don’t want an extension anymore, select the extension in the left pane and click the Uninstall button in the right pane. You can also change options for the selected extension in the right pane. Any changes you make to the Extensions screen take effect immediately.
NOTE: To turn disable all extensions, click the OFF side of the OFF/ON slider. To turn re-enable the extensions, click the ON side of the slider.
Safari does not install updates automatically, by default. If you want Safari to do this, click Updates at the bottom of the left pane on the dialog box and select the Install Updates Automatically check box in the right pane so there is a check mark in the box.
To close the Extensions screen on the Preferences dialog box, click the X button in the upper, right corner of the dialog box.
You can also install third-party extensions you find at other sites with a few more clicks. We found a good list of Safari extensions at the following page on Macworld.
http://www.macworld.com/article/153134/2010/08/25safariextensions.html.
As an example, we downloaded the SuperDrag Safari Extension listed on the above web page. This extension allows you to drag a link anywhere on a web page to open it in a new tab.
A dialog box displays asking whether you want to open or save the file. Click Open.
The File Download dialog box may display. If you have unselected the Always ask before opening this type of file check box, you will not see this dialog box. If you want to turn on this option again, see our post, Re-enable Always Ask Before Opening this Type of File Check Box in Windows, for instructions.
The zip file opens in an Explorer window. Double-click on the .safariextz file.
Another dialog box displays asking whether you are sure you want to install the extension. Click Install to continue with the installation.
No dialog box displays to tell you the installation is finished. You are just returned to the Safari window. You can click the gear button, select Preferences from the drop-down menu, and then click Extensions to see the newly installed extension on the Extensions screen.
There aren’t as many extensions available for Safari as there are for Firefox. However, installing an official extension in Safari is as easy as clicking one button (a few clicks for third-party extensions), faster than in Firefox. Explore some of the useful official extensions for Safari, such as Awesome Screenshot for taking screenshots of web pages, and the Ultimate Status Bar extension, that prevents the status bar from always taking up room at the bottom of the browser. Between the official extensions on the Safari Extensions Gallery web page and third-party extensions you can find on other sites, you can extend the functionality of Safari in useful ways.
If you do a search for Safari extensions, you can find some sites offering free, third-party extensions. Here are a couple of web sites where we found lists of extensions available for Safari:
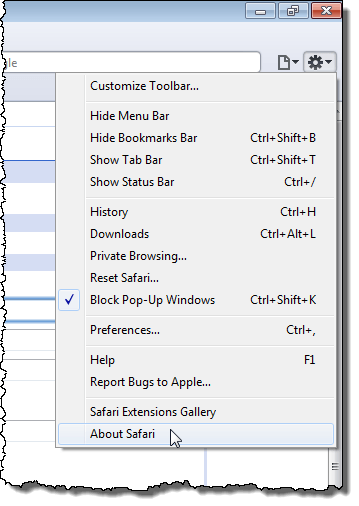
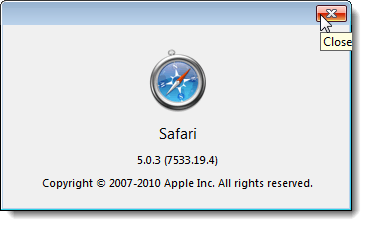
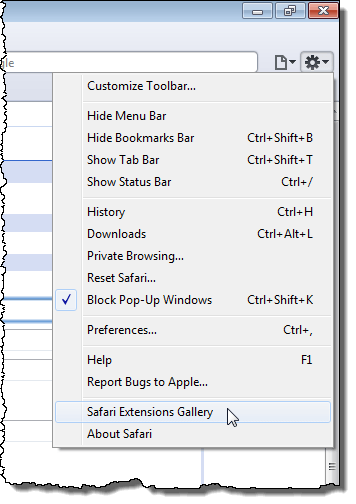
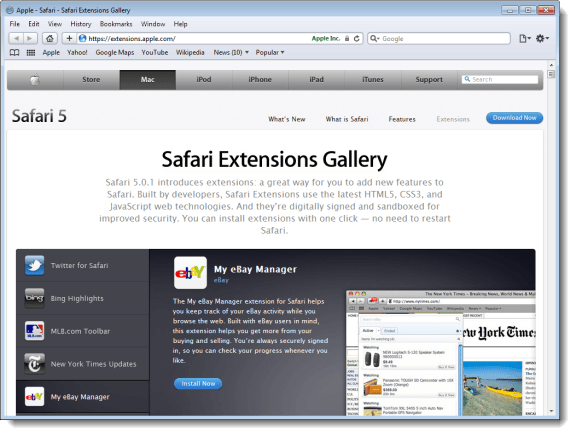
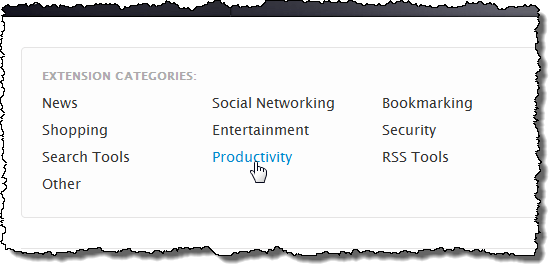
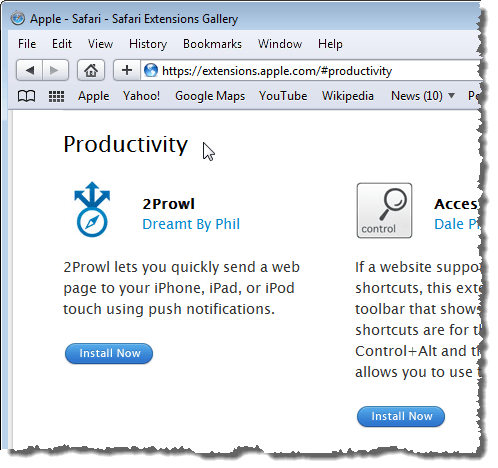
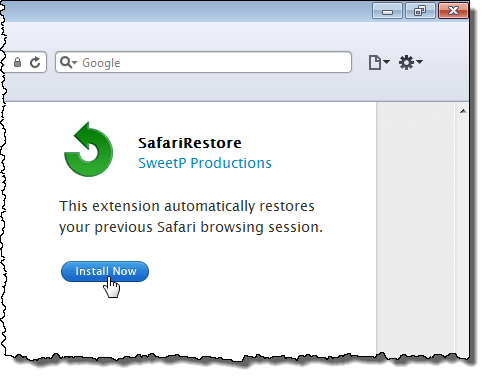
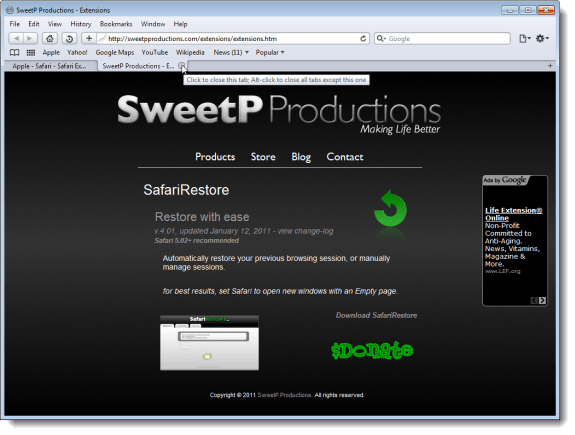
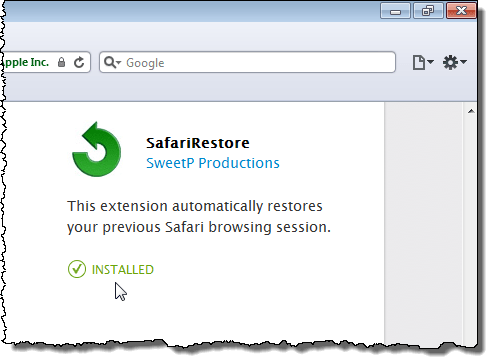
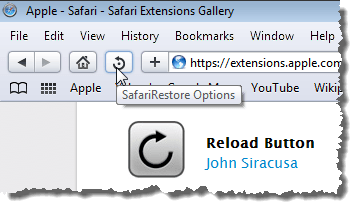
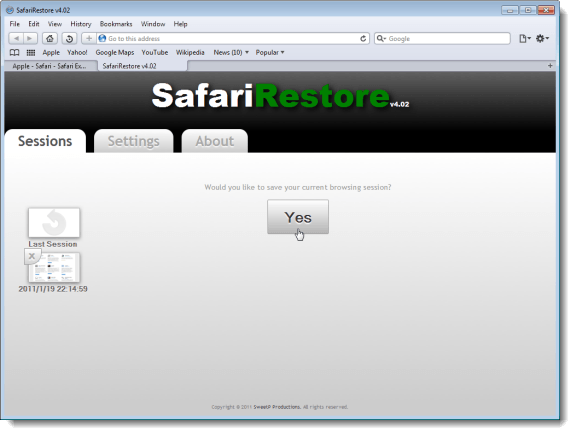
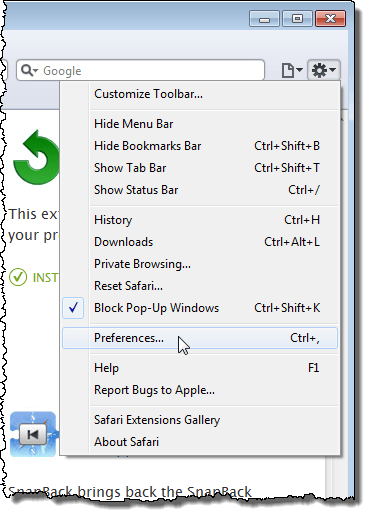
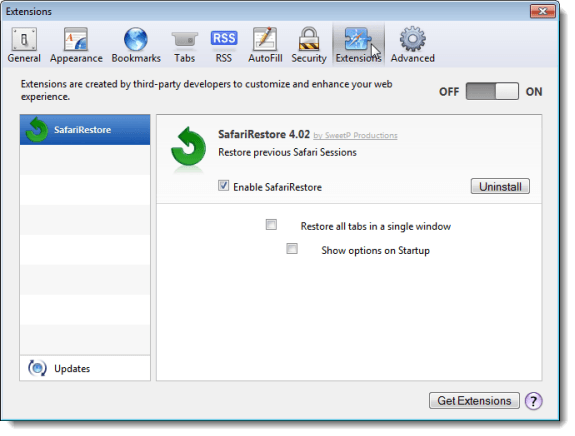
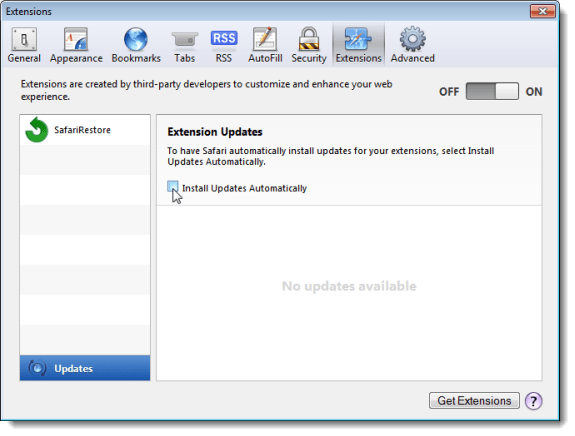
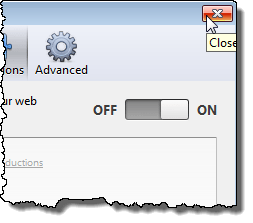
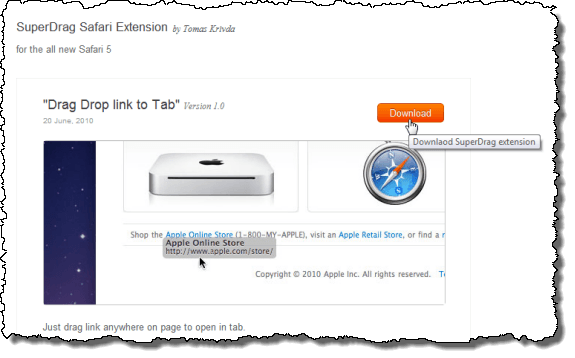
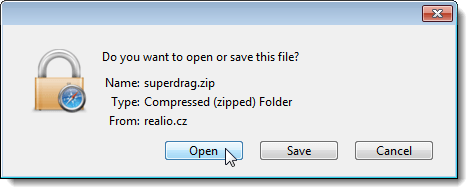
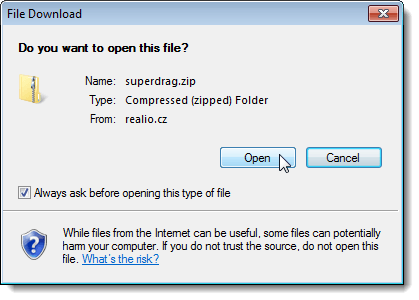
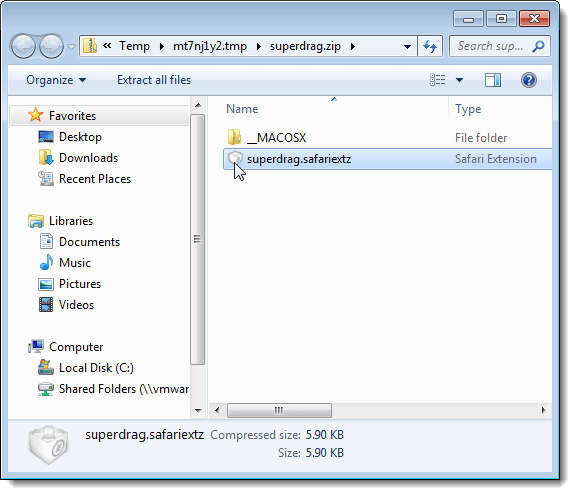
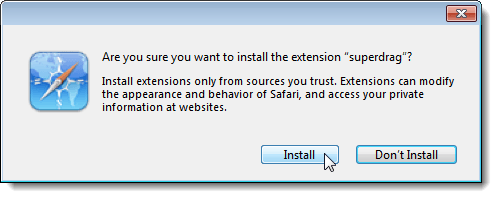
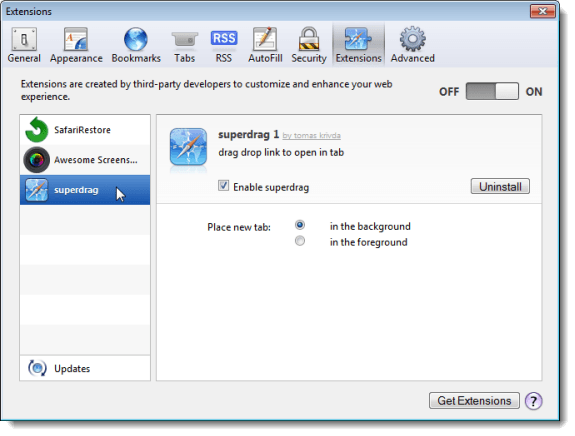

No comments:
Post a Comment