Welcome to the second part of this two-part series about using Google Chrome Backup to backup, restore, and manage your Google Chrome profiles.
In Part I, we covered installing and starting Google Chrome Backup, protecting the backup file with a password, and backing up a profile.
In this post, we are going to discuss setting up Google Chrome Backup so it starts when Windows starts, creating a new profile, creating a desktop profile to open Google Chrome using a specific profile, and restoring a profile.
Make sure you have downloaded and installed Google Chrome Backup prior to following the steps in this post. Also, we recommend you go through the steps in Part I before proceeding with the post.
Download Google Chrome Backup from
http://www.parhelia-tools.com/products/gcb/googlechrome.aspx.
Start Google Chrome Backup When Windows Starts
If you want Google Chrome Backup to automatically start when Windows starts so it is always available, click the wrench icon and select Start program at Windows Startup so there is a check mark to the left of the option, as pictured below.
Create a New Profile
You can also use Google Chrome Backup to manage your profiles. For example, you can create a new profile, delete a profile, and clear your personal data from a profile. To create a new profile, click the Profile button and select New Profile from the drop-down menu.
The Create new profile dialog box displays. If you have Chromium installed in addition to Google Chrome, you can choose to backup either version in the Select version of Chrome box.
To select where to put the profile, click the Browse button to the right of the Put profile to box.
The Browse For Folder dialog box displays. Navigate to the folder in which you want to save the profile. The default location for profiles is generally C:\Documents and Settings\[username]\Local Settings\Application Data\Google\Chrome\User Data. Replace [username] with your own username. You can choose a different location for the new profile, using the Make New Folder button if you want to create a separate folder for it. Once you have selected your location, click OK.
Google Chrome has various switches that can be used when running the program to perform various tasks. To add switches to be run when the new profile is used, click the Advanced options check box. Additional options become available at the bottom of the dialog box. To choose a switch to add, select one from the Add switches to shortcut drop-down list and click Add.
For more information about switches available for Google Chrome, see the following web page:
http://www.waltercedric.com/component/content/article/1713.html
Once you have chosen the settings for your new profile and added switches, if desired, click OK.
If you have selected the Advanced options check box, but have not selected any switches, the following dialog box displays. Click OK to create your new profile anyway, with no switches.
An icon for your new profile is added to the List of profiles.
Create a Desktop Shortcut for a Profile
If you open Google Chrome using different profiles often, you can create a shortcut on your desktop for each Google Chrome profile, making it easier to access your profiles. To do this, right-click on the profile icon for which you want to create a shortcut and select Create shortcut to Desktop from the popup menu.
A shortcut is created for the selected profile and is named Google Chrome [profile name], where [profile name] is the name of the profile as listed in the List of profiles in Google Chrome Backup.
Restore a Profile
To restore a profile, you can use the wizard (click the Run Wizard button) and select Restore instead of Backup on the first screen. You can also right-click on the profile you want to restore and select Restore this Profile from the popup menu.
If you use the popup menu to restore a profile, the Select backup file dialog box displays. Navigate to the location where you saved your backup file, select the file, and click Open.
If you chose to protect your backup file with a password, as described earlier in this post, the Password dialog box displays. Enter the password and click OK.
A dialog box displays warning you that your current profile will be overwritten. To proceed with the restore process anyway, click Yes.
When the restore process is done, a status message displays at the bottom of the Google Chrome Backup main window.
Close Google Chrome Backup
To close Google Chrome Backup, click the X button in the upper, right corner of the dialog box.
Wrap Up
In this post, we covered setting up Google Chrome Backup so it starts when Windows starts, creating a new profile, creating a desktop profile to open Google Chrome using a specific profile, and restoring a profile.
In Part I of this series, we covered installing and starting Google Chrome Backup, protecting the backup file with a password, and backing up a profile.
You can also backup your profiles by copying the separate profile directories in the User Data directory to another location. However, we hope this series has shown you that Google Chrome Backup can be a handy tool for easily managing your profiles, including backing up and restoring profiles and creating new profiles.
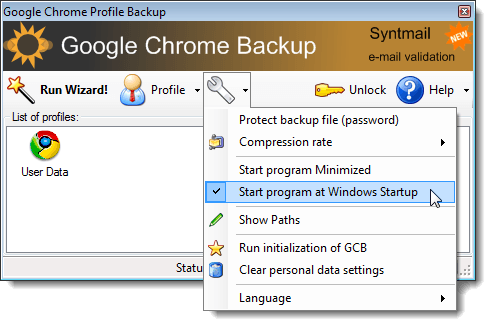
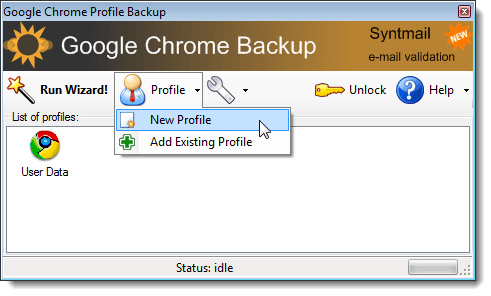
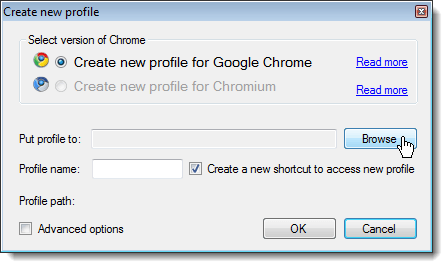
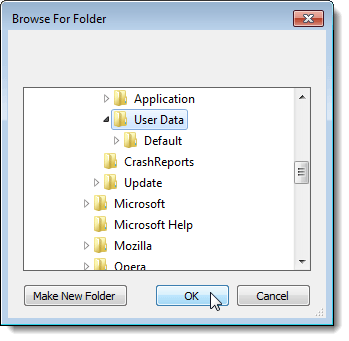
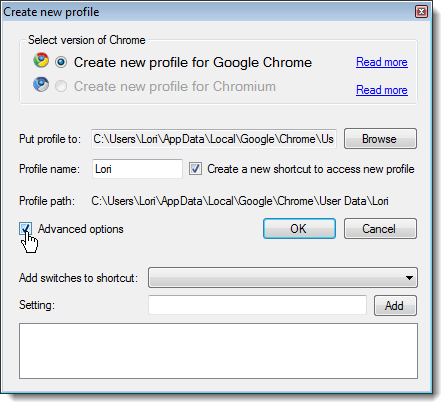
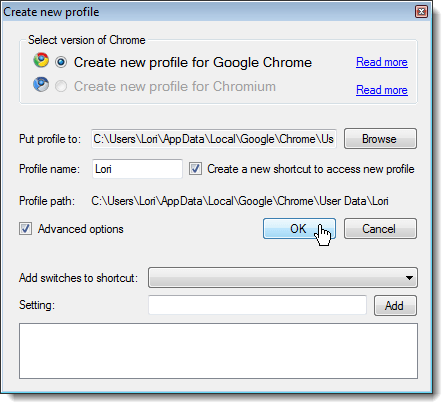
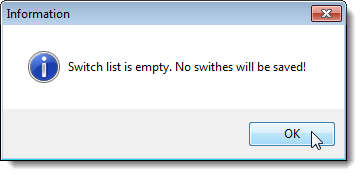
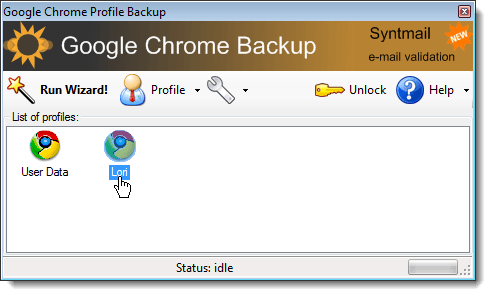
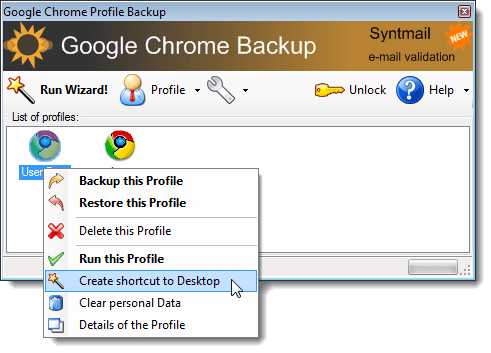
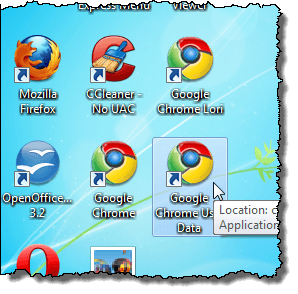
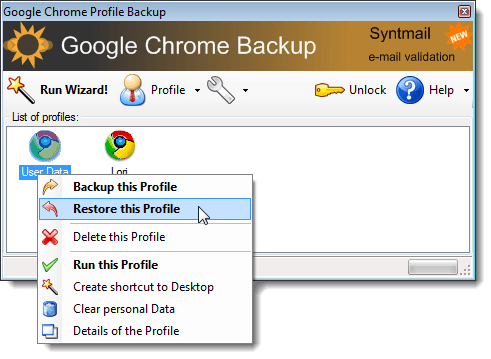
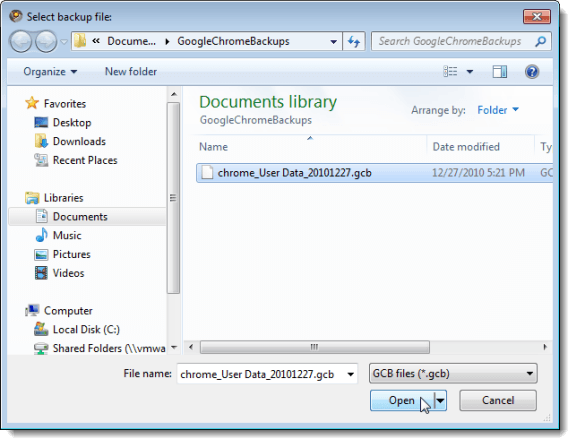
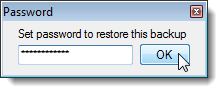
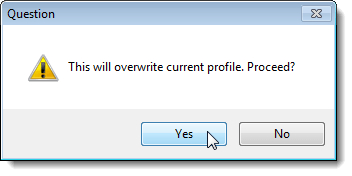
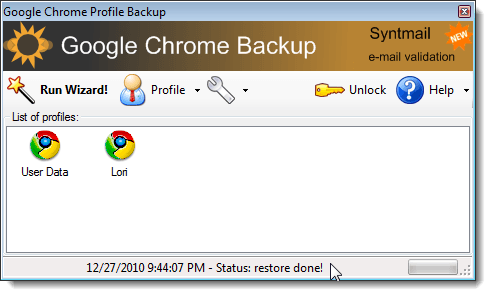
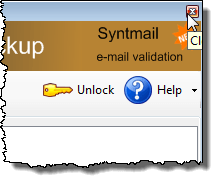

No comments:
Post a Comment