In educational and business settings, PowerPoint reigns supreme as the number one electronic slide presentation application. In fact, the application from Microsoft’s Office suite is used so frequently by instructors, students, and business people that it is common to see the same layouts repeatedly from presentation to presentation. Luckily, you can easily change the layout of any slide in a PowerPoint presentation with just a few clicks of the mouse.
Change the Layout of a PowerPoint Slide
Suppose you have a PowerPoint slide that looks like the one below. Notice that no theme has yet been applied to the presentation and the slide contains nothing but a title and subtitle.
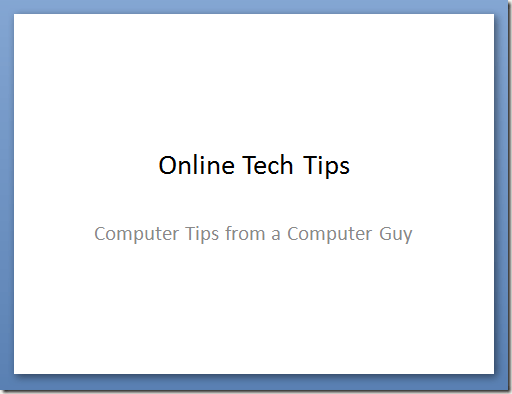
Suppose that you want to edit the slide to have a different layout but you don’t want to manually move the objects around on the page. Doing so can take a long time to get the objects lined up just right. Click on the Home tab on the Ribbon and locate the section of the Ribbon titled Slides. Finally, click on the button labeled Layout.
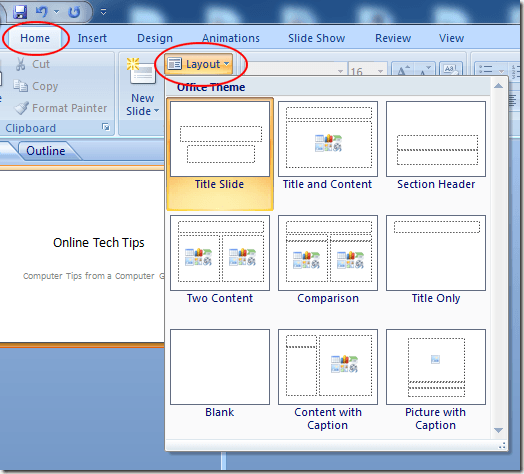
Notice that since this is the first slide in the presentation, the Title layout is being used automatically by PowerPoint. To change the layout of the slide, click on the layout labeled Title and Content.
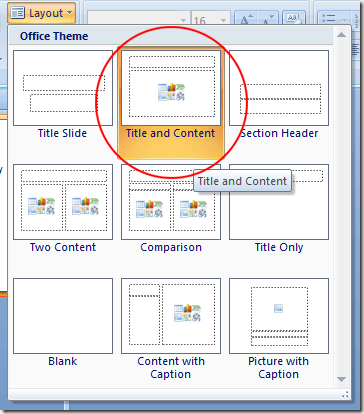
You should notice two things when changing the layout of a PowerPoint slide from Title to Title and Content. First, the subtitle present in the Title layout is downgraded to Content in the Title and Content layout.
Since there is no subtitle in the latter layout, PowerPoint changes its designation to the closest type available in the current layout. This is an important consideration because it shows that PowerPoint does not delete any content of a slide simply because you change the layout. It may, however, change content designations.
If you want to, go back to the Layout menu and play around with changing the layout to different types. Since PowerPoint gives you a visual representation of the layout in the menu, you always have a general idea of what the slide will look like.
PowerPoint Layouts and Themes
The example above showed you how to instantly change the layout of a slide without having to move the objects around yourself. However, layout changes really shine in PowerPoint when you have first applied a theme. Click on the Design tab on the Ribbon and locate the section of the Ribbon titled Themes. Just for our purposes here, let’s choose the theme labeled Civic.
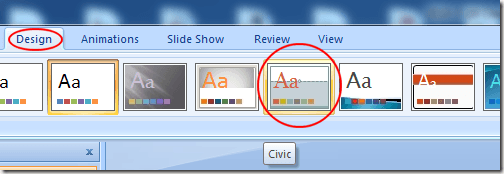
Notice that PowerPoint instantly changes the theme of the current slide. Now, click on the Layout button back on the Home tab and this time select the layout titled Content with Caption. Notice that the Civic theme of the slide is automatically incorporated into the layout. The colors and basic features of the theme are all present in the slide even though you changed the layout.
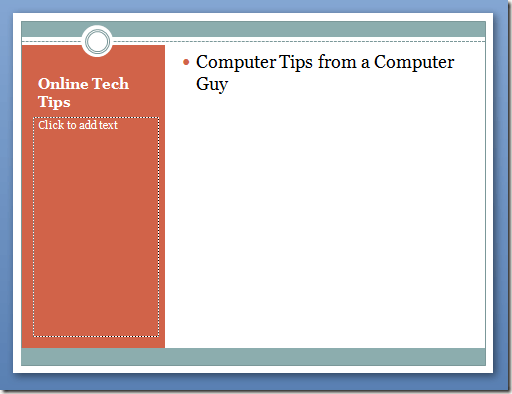
The same holds try no matter what layout you choose. The theme will always stay true no matter which layout you want to use for the current slide. Using a theme and different layouts, you can make your presentation in less time and make it look more visually appealing.
Sometimes, moving objects around in PowerPoint presentation can be tedious, especially when you are trying to line everything up to make it look professional. Rather than struggle with the slides in your presentation, select a theme and then use PowerPoint’s built-in layouts to create a professional looking presentation.
In fact, by using the built-in layouts, you will find that creating a presentation is quicker and lets you spend more time on the content of a slide and less time making it look right.

No comments:
Post a Comment