We recently wrote about a tool, called Google Chrome Backup, that allows you to backup your Google Chrome profiles and also to create and manage profiles (see our posts, Backup Your Google Chrome Profile – Part I and Backup Your Google Chrome Profile – Part II).
Unfortunately, Google Chrome does not come with a built-in Profile Manager, like Firefox does. If you do not want to install software to manage your profiles, there is a way to manually create additional profiles for Google Chrome.
We will create an additional profile by copying the default profile. First, you need to clear the default profile of all your private data. If you have used a tool to create additional profiles before and you have created shortcuts to open these additional profiles, be sure you open Google Chrome using the original shortcut on the desktop or in the Start menu. This starts Google Chrome using the default profile.
In Google Chrome, click the wrench button in the upper, right corner of the window and select Tools | Clear browsing data from the drop-down menu.
The Clear Browsing Data dialog box displays. You can choose which items you want to clear and from which period (last hour, last day, last week, last month, or everything) you want to clear the data. If you want to create a clean, new profile, it is advisable to clear everything from your default profile. Once you have made your selections, click the Clear browsing data button. Your private data is cleared and the Clear Browsing Data dialog box automatically closes.
Close Google Chrome by clicking the X button in the upper, right corner of the window.
Open Windows Explorer and navigate to the User Data folder, which is the default location where the profiles are stored for Google Chrome.
For Windows 7 and Vista:
C:\Users\
\AppData\Local\Google\Chrome\User Data
For Windows XP:
C:\Documents and Settings\
\Local Settings\Application Data\Google\Chrome\User Data
NOTE: Replace
Right-click on the Default folder in the User Data folder and select Copy from the popup menu.
Right-click in the User Data folder (in the empty space in the right pane) and select Paste from the popup menu.
Rename the copied folder to a desired name you want to use for the new profile.
Now, we will initialize the new profile to the factory default settings. Open the Start menu, enter “cmd” (without the quotes) in the Search programs and files box, and click the cmd.exe link in the results or press Enter.
NOTE: If you are using Windows XP, open the Run dialog box from the Start menu, enter “cmd” (without the quotes) in the Open edit box and click OK.
At the command prompt, type the following command, replacing “Lori” with your own username, and press Enter.
chrome.exe –user-data-dir=”..\User Data\Lori” -first-run
NOTE: All the dashes are single dashes, except there are two dashes before “user” in the command above.
Once the profile is initialized, the Welcome to Google Chrome dialog box displays, as if you just installed Google Chrome and are running it for the first time. Select your default search engine by clicking one of the Choose buttons.
Google Chrome opens using the new profile, displaying a New Tab and a Get started with Google tab open.
The command prompt window is still open, so click on the window or click on the button for the window on the Taskbar. To close the window, type “exit” (without the quotes) at the command prompt and press Enter.
To make it quick and easy to open Google Chrome using your new profile, you can create a special shortcut that uses the profile. To do this, right-click on the desktop and select New | Shortcut from the popup menu.
The Create Shortcut dialog box displays. Enter one of the following commands in the Type the location of the item edit box, depending on which version of Windows you are using. Replace “Lori” with the name you assigned to the new profile folder.
For Windows 7 and Vista:
C:\Users\[username]\AppData\Local\Google\Chrome\Application\chrome.exe –user-data-dir=”..\User Data\Lori”
For Windows XP:
C:\Documents and Settings\[username]\Local Settings\Application Data\Google\Chrome\Application\chrome.exe –user-data-dir=”..\User Data\Lori”
NOTE: There are two dashes before “user-data-dir” in the commands above.
Click Next.
On the next screen, enter a name for the shortcut in the Type a name for this shortcut edit box.
The shortcut is added to the desktop. Now, you can easily create additional Google Chrome profiles and open each one simply using a shortcut.
Once you create your Google Chrome profiles, it is a good idea to back them up. You can easily do this manually by copying the contents of the User Data folder to another location.
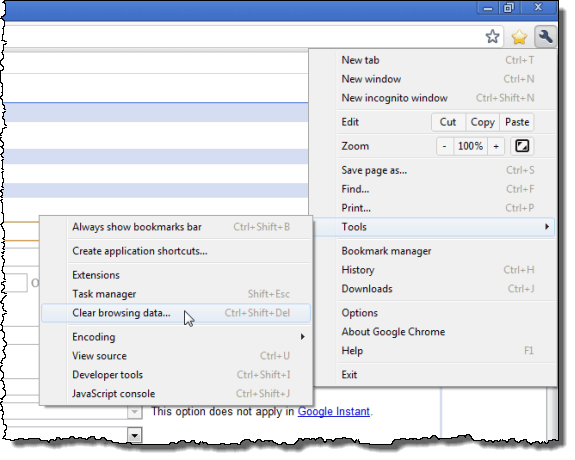
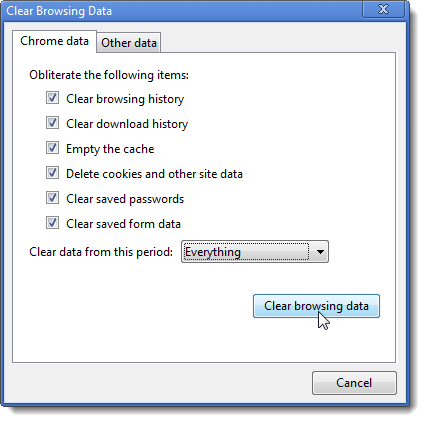
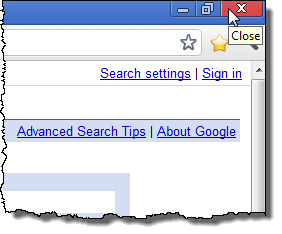
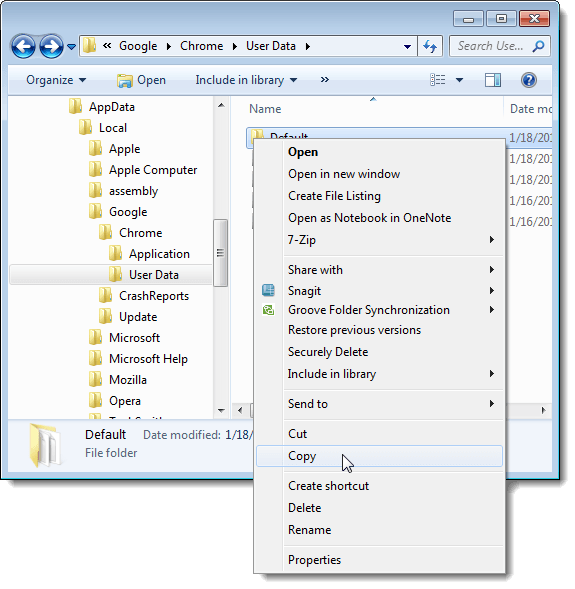
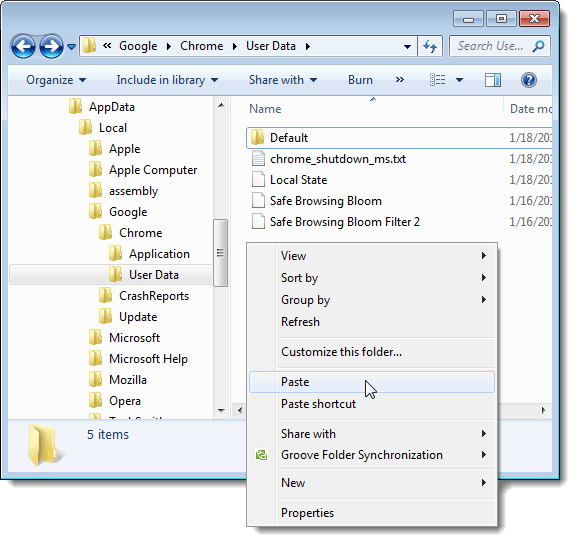
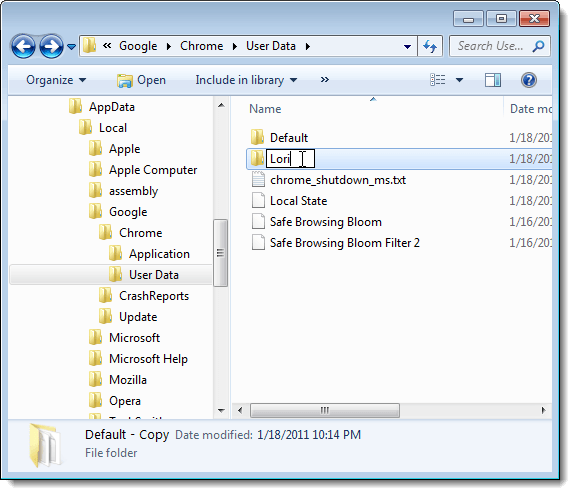
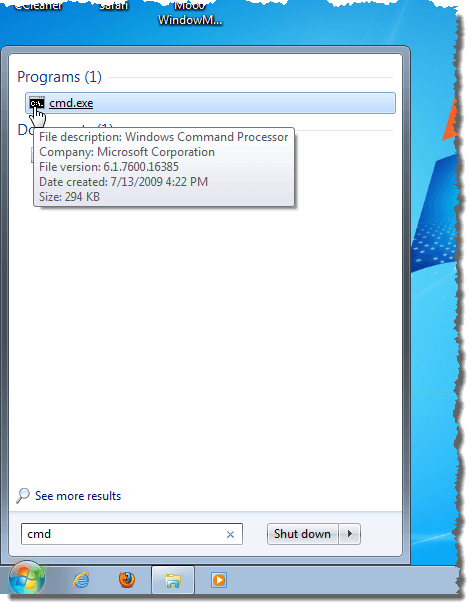
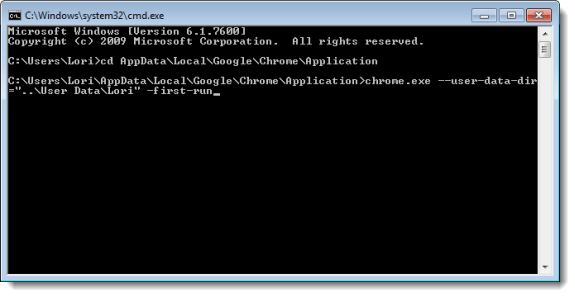
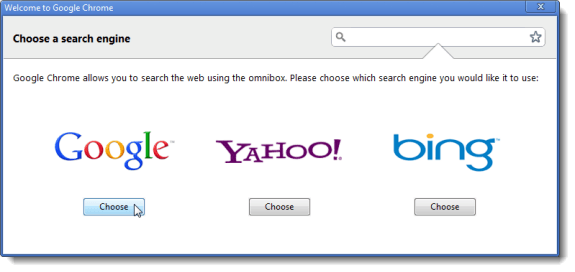
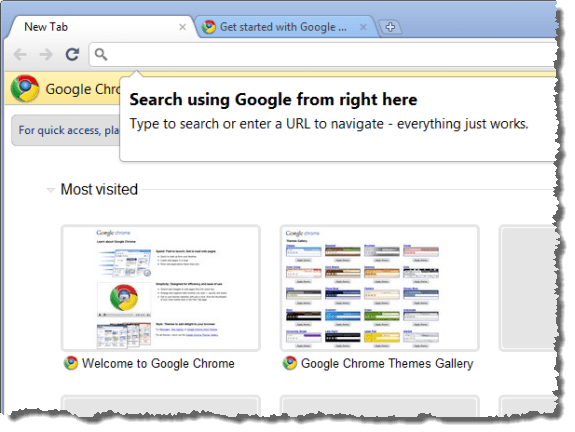
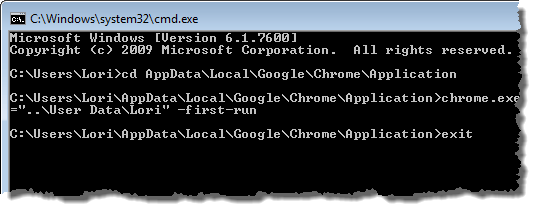
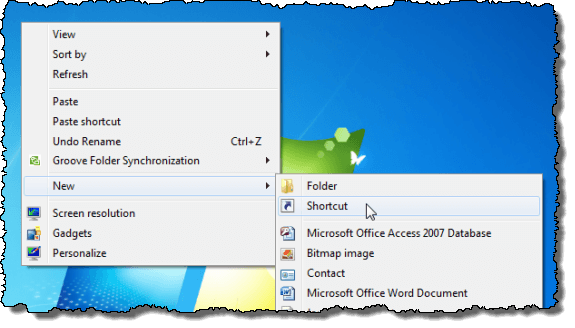
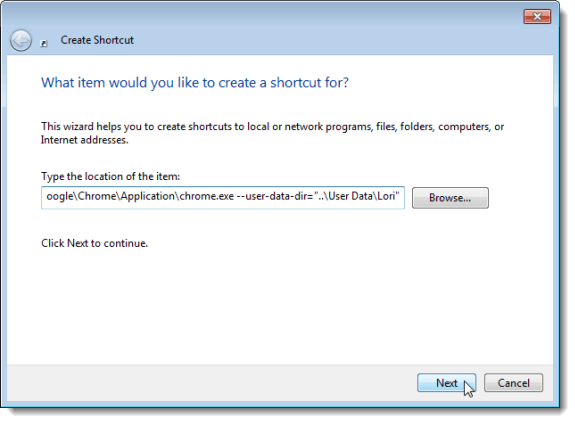
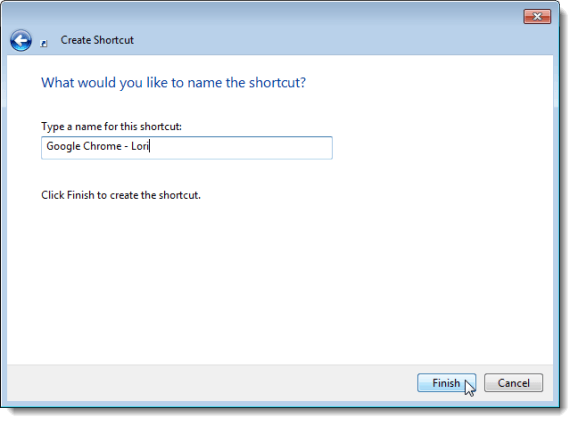
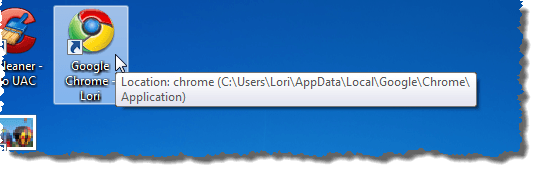

No comments:
Post a Comment