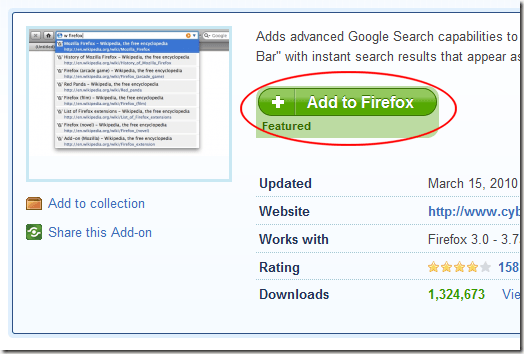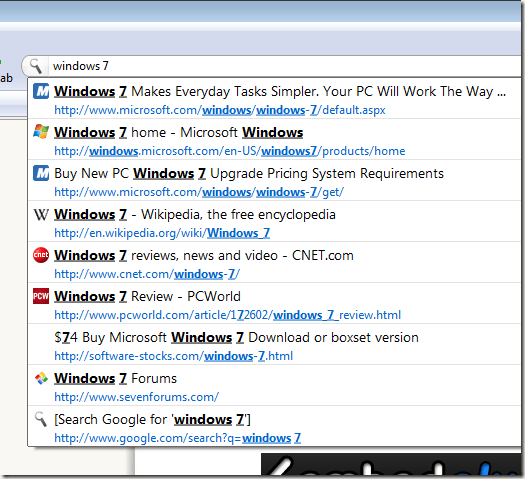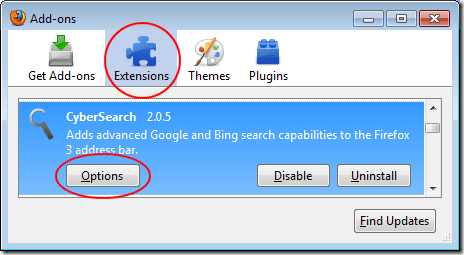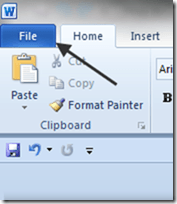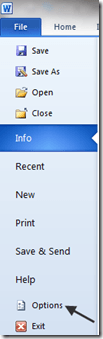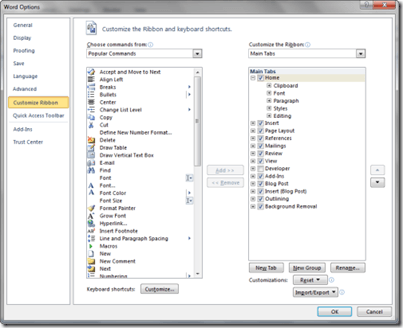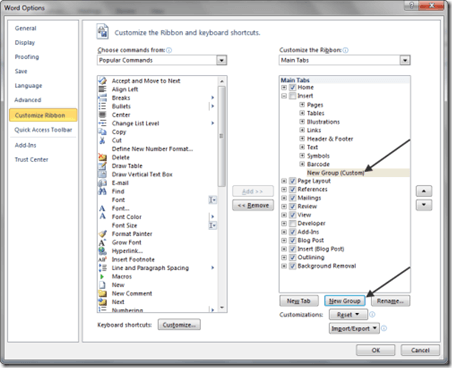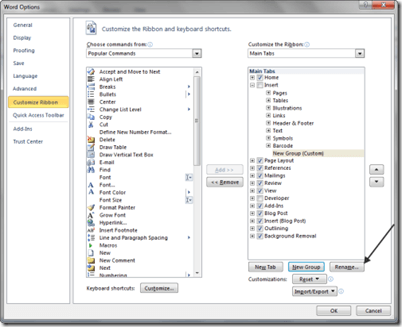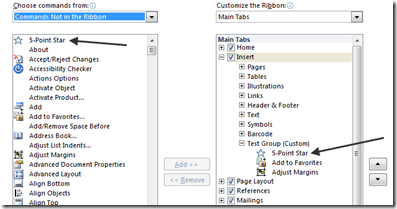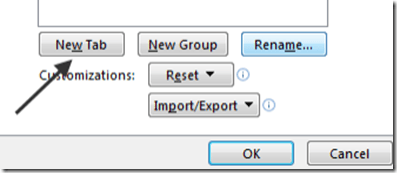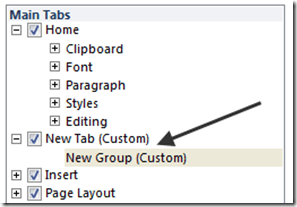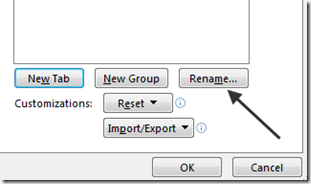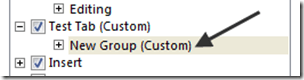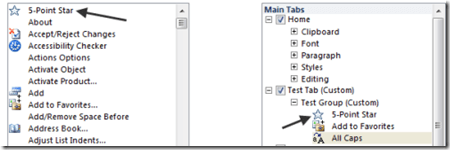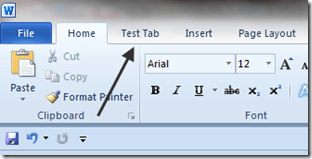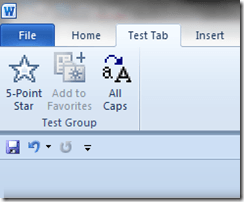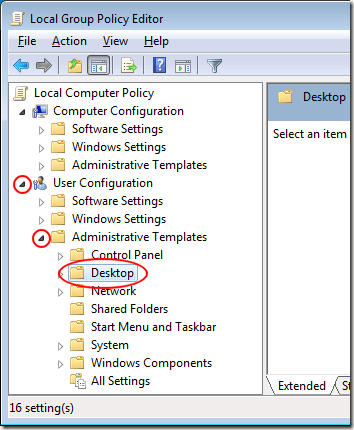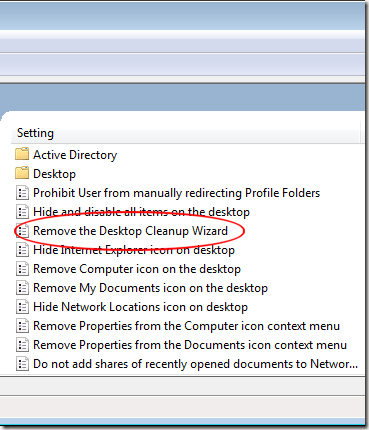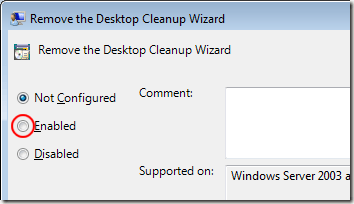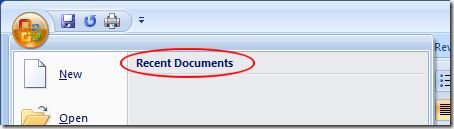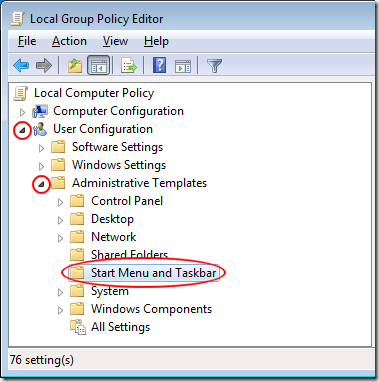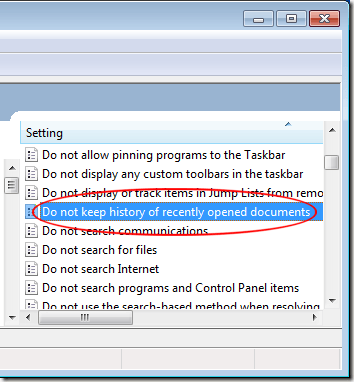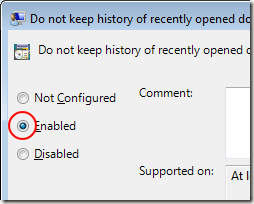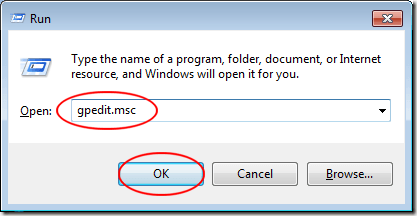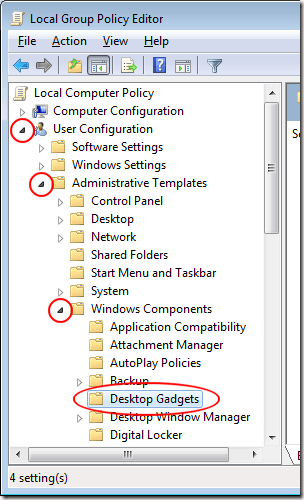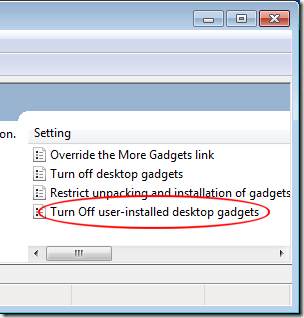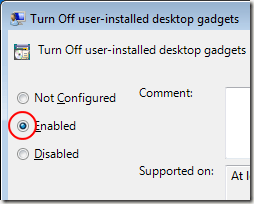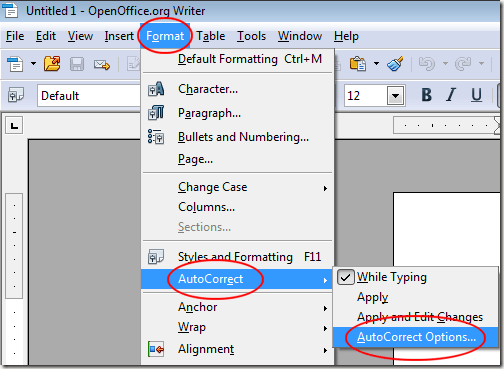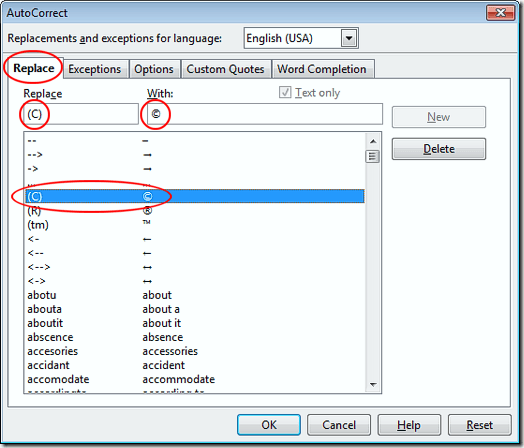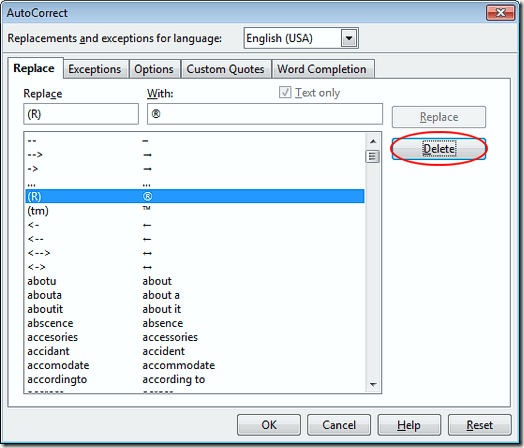Although you can search the web from the Firefox address bar, there is a much better way to use the address bar and harness the power of Google at the same time.
CyberSearch is an add-on for Firefox that lets add advanced Google search capabilities to Firefox. With it, you can get results from Google more quickly and find what you are looking for faster.
Firefox and Google Searches
Many people use Google as the default search engine in Firefox. When searching from the address bar, you simply type in your search term and press the Enter key. Firefox then directs you to Google’s website where your search results are displayed on the search engine results page (SERP). About the only thing this process saves you is the trouble of having to go to Google’s website first.
CyberSearch, an add-on for Firefox, brings some features of the SERP to your address bar by allowing you to see the top results for your searches without having to go to Google’s site at all.
When you type a search term in Firefox’s address bar, the results of your search automatically appear allowing you to choose from among the most popular search results. CyberSearch is particularly useful when your searches include popular and high-volume search terms.
Installing and Using CyberSearch
Open Firefox and visit the official CyberSearch page at Mozilla.org. Click on the Add to Firefox button and follow the instructions for installation. Note that after installation, you are prompted to restart Firefox. The add-on won’t work until you do.
Once the add-on is installed and you’ve restarted Firefox, CyberSearch is ready to use. Let’s say that you want to search for the term Windows 7 from the Firefox address bar. Type in the search term and notice that CyberSearch automatically shows you the most popular results.
These are the same results you would get on the SERP had you searched for Windows 7 on Google. Note that the results include pages from Microsoft, Wikipedia, CNET, PCWorld, and others.
These are not watered down or filtered results; they are the same you would get at Google.com because they are from Google.com. CyberSearch just conveniently displays them from your Firefox address bar.
CyberSearch also comes with a variety of options so you can customize how the add-on works and behaves. Click on Tools>Add-ons, click on the Extensions tab, and locate the CyberSearch add-on from the list. Click on the Options button to open the options window.
Using the options window, you can set how many results appear during a search, which search service to use, whether the Enter key pulls up the search page, and a number of other options to make using the add-on more convenient. On the Reset tab, you can even restore CyberSearch’s default settings in case you forget which options you’ve changed and which you’ve left alone.
CybserSearch is a convenient add-on that lets you add advanced search capabilities to Firefox. Once installed, you can view Google search results right from the address bar without having to go to the Google website first. CyberSearch is especially useful if you often find yourself searching Google and want to save some time by not having to go to the search engine’s website first.