Firefox stores your bookmarks, cookies, extensions, passwords, history, and other personal settings in a profile folder on your hard drive. It is a good idea to backup your profile folder in case it gets corrupted by an extension or a new version of the browser.
There are extensions and software available for backing up your profiles. However, manually backing up your profile folder is fairly easy. There is an extension, called Open Profile Folder, that opens your profile folder from within Firefox.
To install Open Profile Folder, select Add-ons from the Tools menu.
The Add-ons dialog box displays. Click the Get Add-ons button on the toolbar at the top of the dialog box. Enter “open profile folder” (without the quotes) in the search box and either click the magnifying glass or press Enter.
The Open Profile Folder extension should be the first item in the list of results. Click on it and then click the Add to Firefox button.
The Software Installation dialog box displays. There may be a countdown on the Install button, depending on your settings. If so, when it is done, click the Install Now button.
NOTE: See our post, Easily Tweak Firefox Configuration Settings Using a Graphical Interface, for information about turning off the add-ons installation delay, if desired.
Once the installation is finished, you are returned to the Add-ons dialog box. You must restart Firefox to complete the changes. Click Restart Firefox.
To close the Add-ons dialog box, click the X button in the upper, right corner of the dialog box.
To open the profile folder being used in the current session of Firefox, select Open Profile Folder from the Tools menu.
The current profile opens in Windows Explorer.
You can also add a button to the toolbar to quickly access your current profile folder. To do this, select Toolbars | Customize from the View menu.
The Customize Toolbar dialog box displays. Since Open Profile Folder is most likely the last extension you installed, the button for it will be at the bottom of the list of toolbar buttons, so scroll down until you find it.
Drag the button from the Customize Toolbar dialog box to the toolbar until you see a vertical bar, as pictured below. Release the mouse to place the Open Profile Folder button on the toolbar.
Click Done on the Customize Toolbar dialog box to close it.
The Open Profile Folder button is now available on the toolbar. Clicking it opens the folder for the current profile.
Open Profile Folder provides an option to use a different application to open the current profile folder. For example, we changed the application we use to open our profile folder to FreeCommander, which is a free, dual-pane, file manager application you can use instead of Windows Explorer.
See our post, FreeCommander – Open Source Replacement for Windows Explorer. For this example, we will show you how to specify FreeCommander as the application to use to open the current profile folder. You can use this procedure to specify an application of your choice.
To access the options for Open Profile Folder, select Add-ons from the Tools menu, as discussed earlier in this post. Click the Extensions button to make sure the list of installed extensions displays. Scroll down until you find Open Profile Folder and click on it. Click the Options button that becomes available.
The Open Profile Folder dialog box displays. Select the Use custom application specified below to open folder check box so there is a check mark in the box. Click the Browse button to select the application’s executable file.
The Select a Application dialog box displays. Navigate to the location where the desired application is installed and select the .exe file that runs the application. Click Open.
NOTE: You can also use a portable application to open the current profile folder. FreeCommander is available in a portable version.
The path to FreeCommander is inserted into the Application path edit box. If there are any arguments you want to specify for the selected application, enter those in the Launch arguments edit box. Click OK.
To close the Add-ons dialog box, click the X in the upper, right corner.
FreeCommander opens and the current profile folder is opened in the left pane. You can now use the right pane to navigate to the directory into which you want to backup your profile and easily copy the files there. Again, see our post, FreeCommander – Open Source Replacement for Windows Explorer, for information on using FreeCommander.
If you want to use a third-party tool to backup your profile, see our post, Backup Firefox and Thunderbird Profiles. You can also just backup your bookmarks, as described in our post, Backup and Recover Bookmarks in Mozilla Firefox.
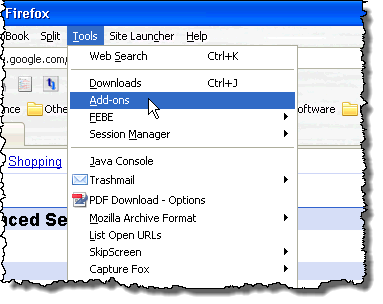
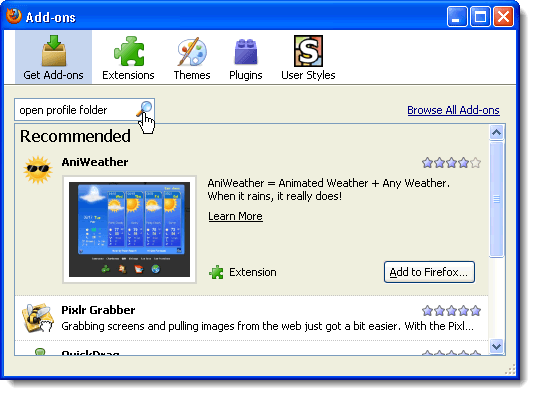
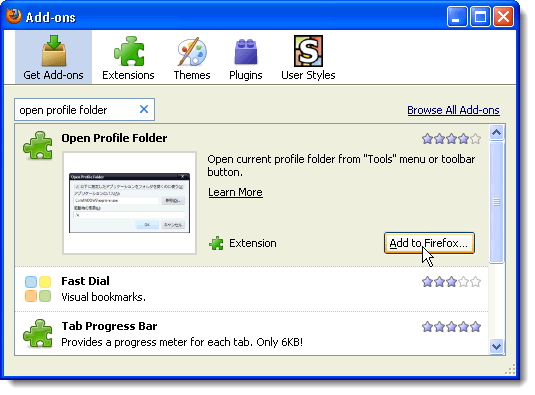
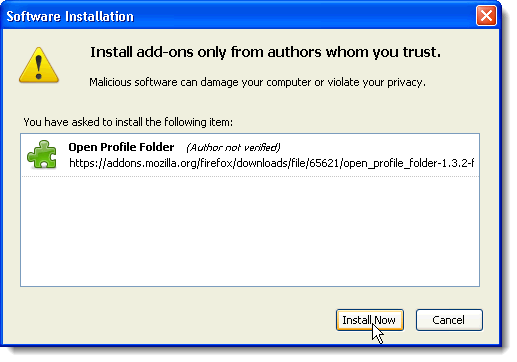
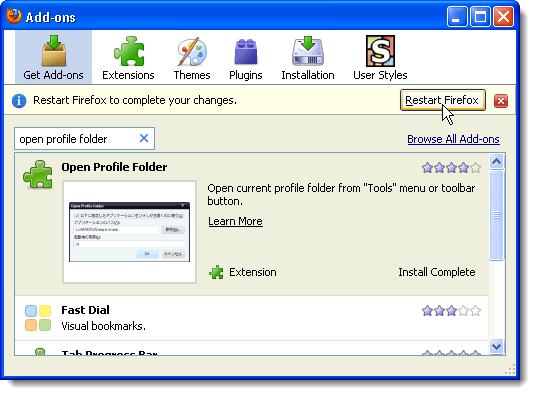
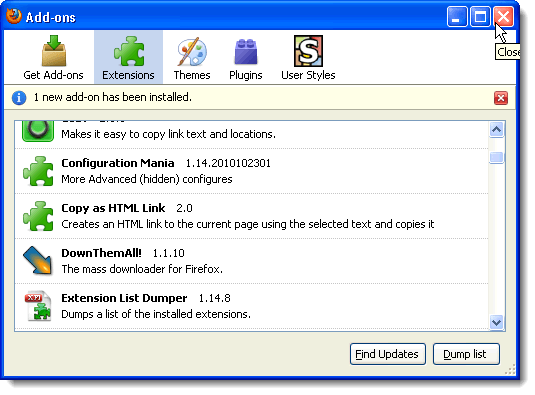
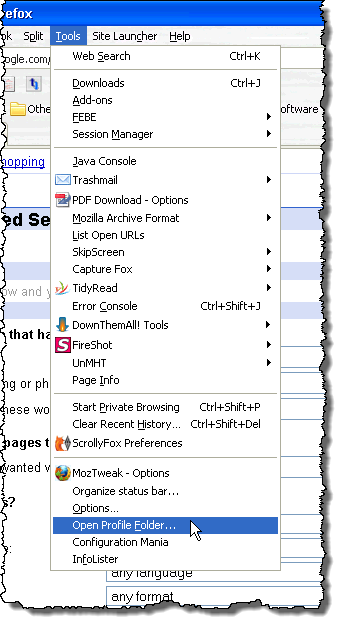
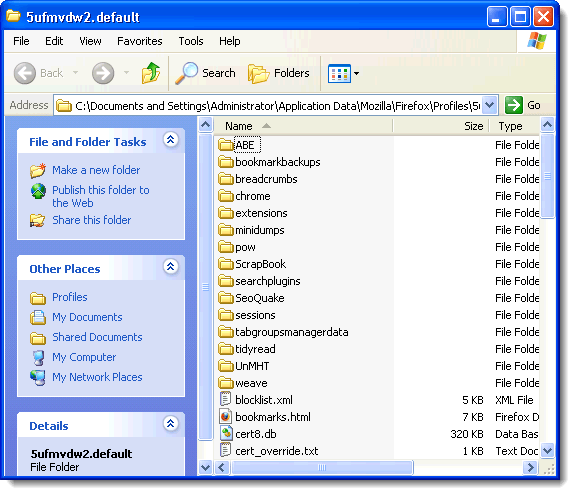
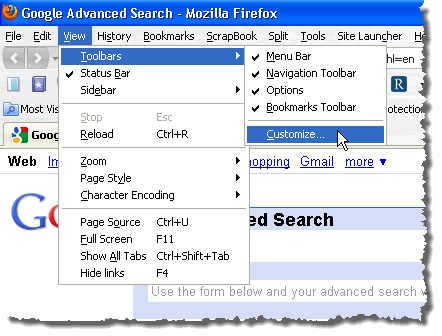
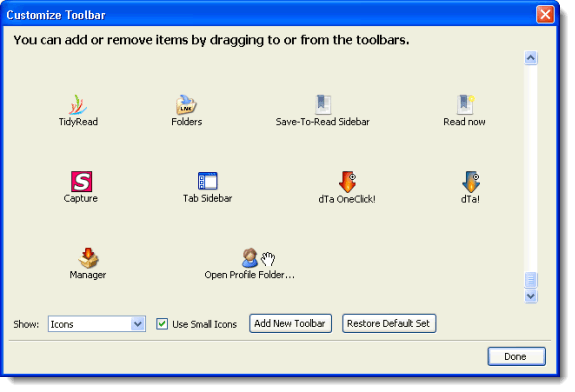
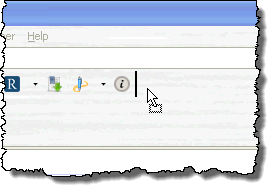
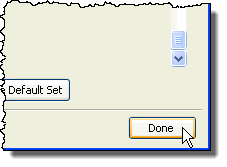
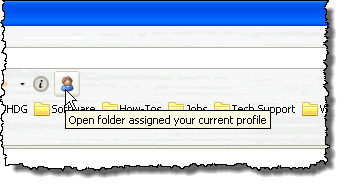
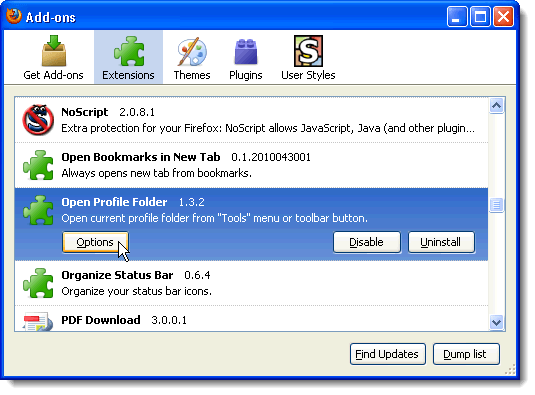
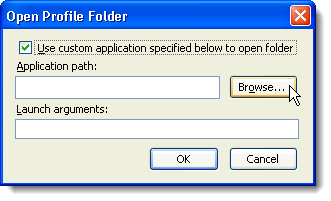
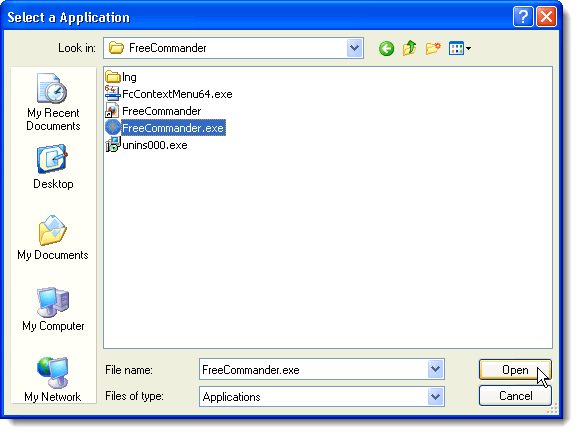
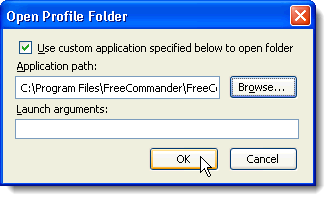
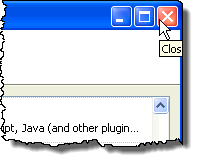
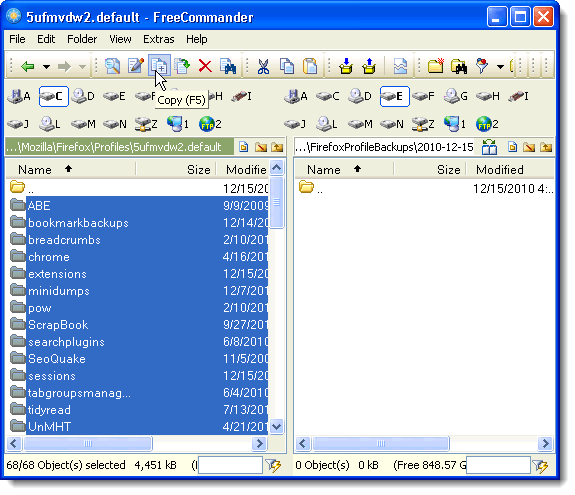

No comments:
Post a Comment