Navigation Toolbar (see our post, Expand Your Viewable Web Page Space in Firefox Using Tiny Menu). Another way to save space is to hide the Menu Bar, using an extension called Hide Menubar, and only show it when you need it using the keyboard or the mouse.
To install Hide Menubar, select Add-ons from the Tools menu.
The Add-ons dialog box displays. Click the Get Add-ons button on the toolbar at the top of the dialog box. Enter “hide menubar” (without the quotes) in the search box and either click the magnifying glass or press Enter.
The Hide Menubar extension should be the first item in the list of results. Click on it and then click the Add to Firefox button.
The Software Installation dialog box displays. There may be a countdown on the Install button, depending on your settings. If so, when it is done, click the Install Now button.
NOTE: See our post, Easily Tweak Firefox Configuration Settings Using a Graphical Interface, for information about turning off the add-ons installation delay, if desired.
Once the installation is finished, you are returned to the Add-ons dialog box. You must restart Firefox to complete the changes. Click Restart Firefox.
If you have more than one tab open or more than one Firefox window open when you close Firefox, the Restart Firefox dialog box may display, telling you that Firefox will try to restore your tabs and windows when it restarts. If you don’t want to see this dialog box every time you restart Firefox, select the Do not ask next time check box so there is a check mark in the box. Click Restart.
When Firefox reopens, the Add-ons dialog box may automatically display again. If it doesn’t, select Add-ons from the Tools menu to open it. First, we will set the options for Hide Menubar. Find Hide Menubar in the list on the Extensions screen and select it. Click the Options button.
The Hide Menubar Preferences dialog box displays. If you want to use the Alt key to turn on and off the Menu Bar, select Toggle Menu Bar in the Press ALT key will box. You can also choose to Show Menu Bar Automatically by hovering near or on the title bar. Once you have made your selections, click the X button in the upper, right corner of the dialog box to close it.
You are returned to the Add-ons dialog box. To close it, click the X button in the upper, right corner.
To display the menu bar, press either Alt or F10. The Menu Bar displays right below the title bar. If you turned on the Show Menu Bar Automatically check box, you can also hover your mouse over or right below the title bar to display the Menu Bar.
Another very simple option for hiding the Menu Bar is to turn off the Menu Bar using the popup menu on the toolbars and using the Alt key to show it when you need it.
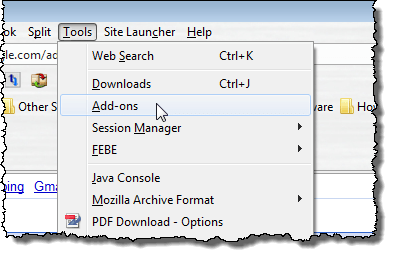
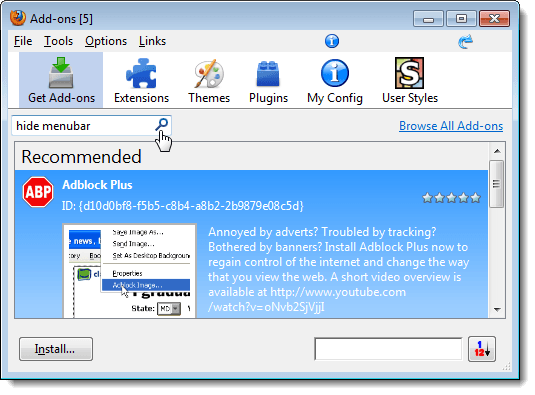
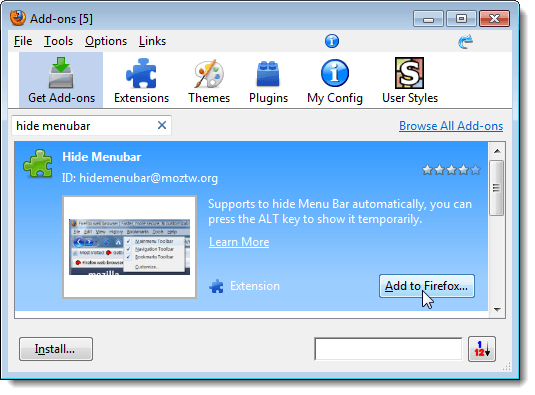
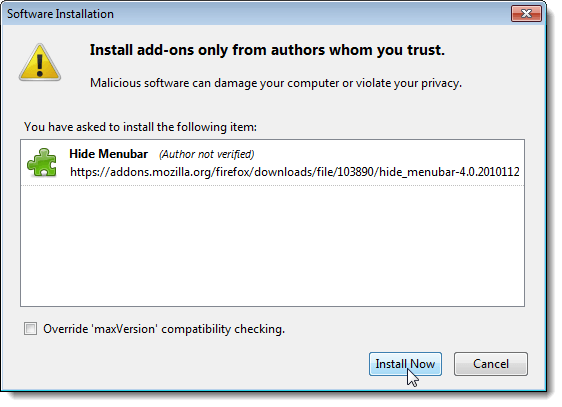
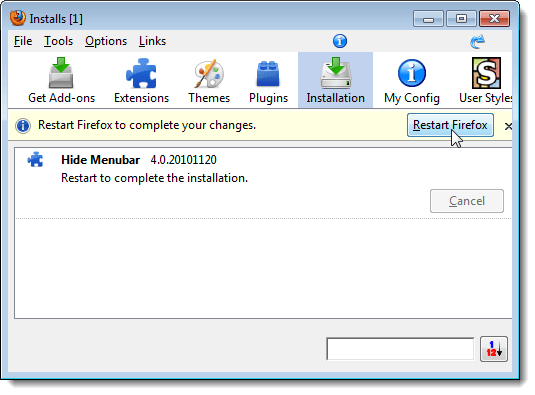
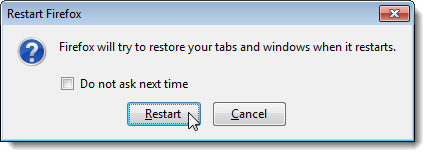
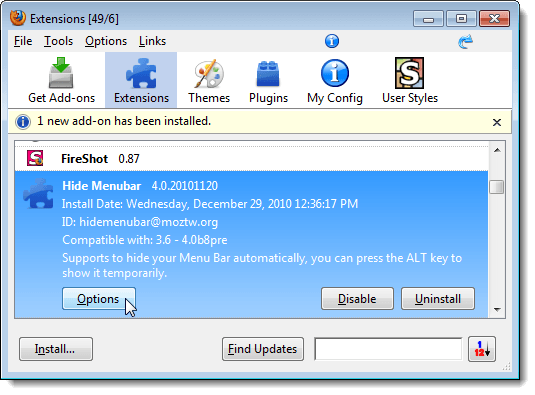
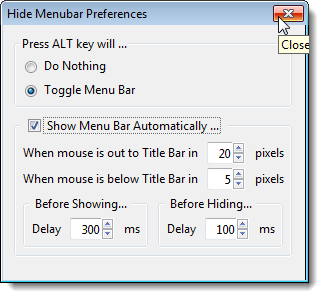
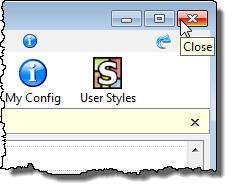
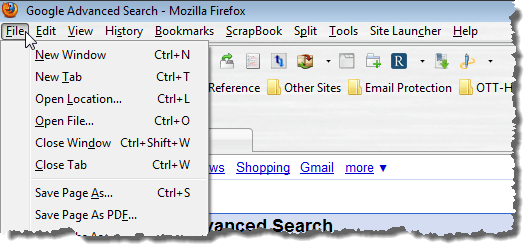

No comments:
Post a Comment