We have written about an easy way to open your current profile folder from within Firefox using an extension (see our post, Easily Access Your Current Firefox Profile Folder). However, what do you do when Firefox won’t open, and you need to access the profile folder to fix something?
The path to the profile folder varies among the different versions of Windows, and the profile folder is in one of those system folders that Microsoft likes to make it difficult to find. There is a method for making it easier to find the path to the profile folder using an environment variable called %appdata%.
This environment variable stores the path to the Application Data (Windows XP), or AppData (Windows 7), folder. For example, in Windows 7, the %appdata% environment variable expands to C:\Users\[username]\AppData\Roaming, where [username] is the name of the currently logged in user.
We will show you how to access the profile folder for Firefox in Windows 7. The process is the same in Windows XP and Windows Vista. You can access the AppData folder a couple of different ways. One way is to open the Run dialog box. To do this, select Run from the Start menu, or press Win key + R.
NOTE: If you do not currently have the Run command on the Start menu in Windows 7 or Windows Vista, you can add it. To do this, see our post, Add the Run Command to the Start Menu in Windows Vista and Windows 7.
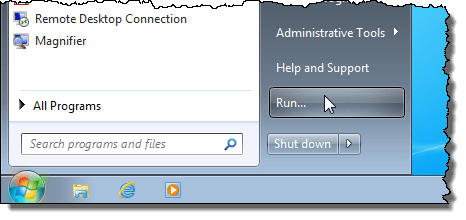
Enter “%appdata%” (without the quotes) in the Open edit box on the Run dialog box and click OK. Be sure to enter the percent signs.
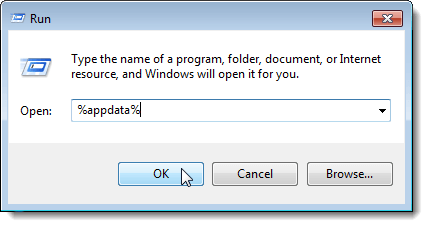
The AppData\Roaming folder opens in Windows Explorer in Windows 7 or Windows Vista. In Windows XP, the Application Data folder opens.
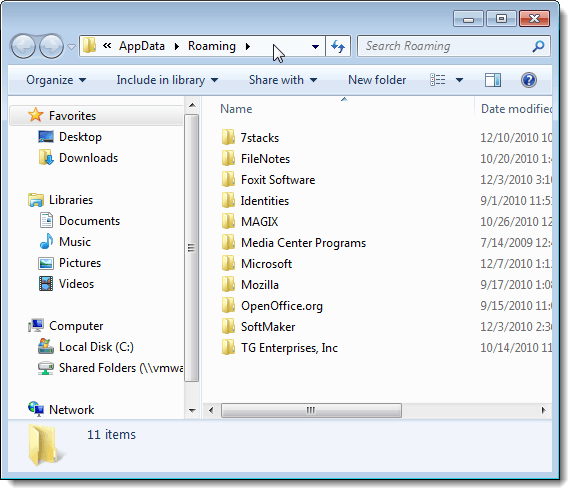
NOTE: You can also access the AppData, or the Application Data, folder directly within Windows Explorer. Open Windows Explorer and enter “%appdata%” (again, without the quotes) in the address bar and press Enter.
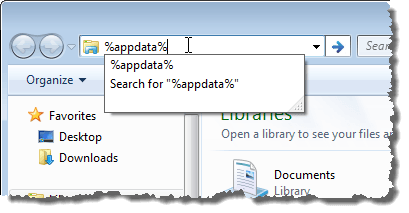
Open the Mozilla folder.
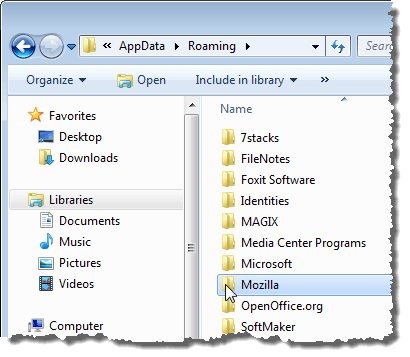
Open the Firefox folder.
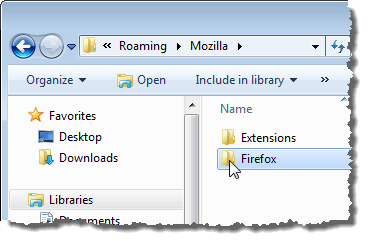
Open the Profiles folder.
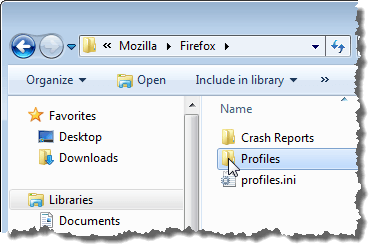
In the Profiles folder, there is a folder for the default profile. If you have created additional profiles, a folder for each profile would be in the Profiles folder also. Open the desired profile folder.
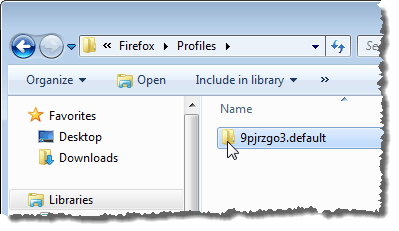
Now,you can access the files for the profile to either backup the profile, or fix it, if needed.
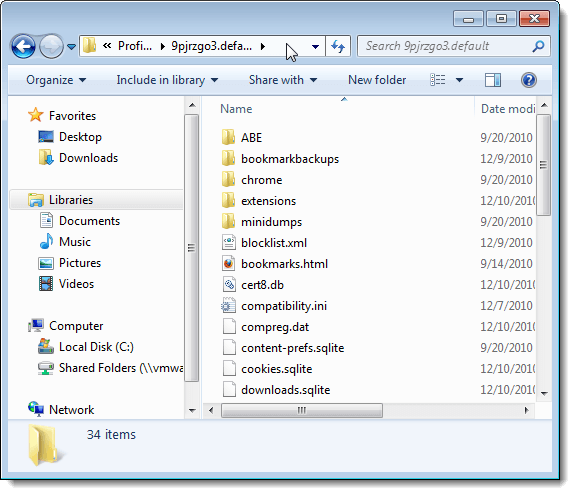
To close Windows Explorer, press Alt to access the menu bar, if it is not displayed all the time, and select Close from the File menu. You can also click the X button in the upper, right corner of the dialog box.
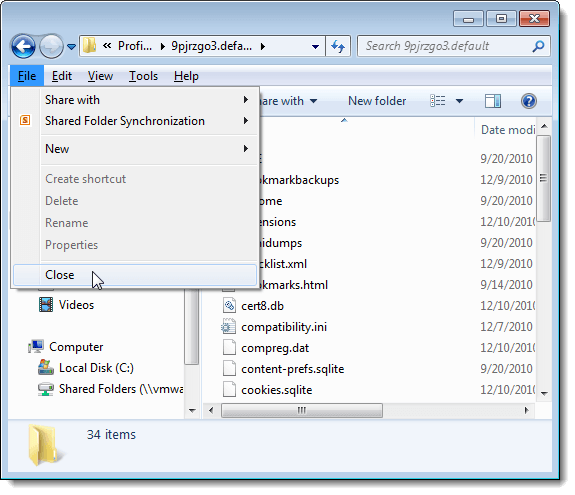
Notice that the profile folder is prepended with a string of 8 random letters and numbers. This ensures that each profile is unique. Firefox automatically prepends this string of characters to each profile, so you don’t have to worry about generating this string when you create a new profile.

No comments:
Post a Comment