Do you work on multiple computers? Would you like an easy way to use the same settings for Firefox and have access to your email in Thunderbird on each computer you use? MozBackup can provide the answer.
Download MozBackup from http://mozbackup.jasnapaka.com/download.php.
You can download either the install program or the .zip version which does not require installation. For the “no install” version, just unzip the file and run the MozBackup.exe file.
Backing Up a Profile
As an example, we are going to backup the profile in Firefox and restore it into Firefox Portable.
When you run MozBackup, the Welcome screen displays. Click Next.
Select Backup a profile in the Operation box and Mozilla Firefox in the list of applications. Click Next.
If Firefox is still running, a dialog box displays asking you to exit Firefox before continuing. Close Firefox and then click Retry.
The Profile selection screen displays. If you have more than one profile, select the one you want to backup from the list. Click Browse to select a directory in which to save the backup file. You can also specify your own name for the backup file. Click Next.
A dialog box displays asking if you want to password-protect the backup file. Click Yes.
The Set password dialog box displays. Enter your desired password twice and click OK.
The Components selection screen displays. Select the check boxes next to the details of the profile you want to backup.
If there are any files that MozBackup does not know how to categorize, a button is available called Unknown files. Click this button to view the unknown files. You can select all or deselect all using the Select/Deselect all check box at the bottom, or only select certain ones by selecting the desired check boxes in the list. When you are finished selecting which Unknown files to backup, click OK. Then, click Next on the Components selection screen.
The backup begins. The Processing operation screen displays, showing the progress of the backup.
When the backup is finished, the Report screen displays. Since we want to restore the backup we just created into Firefox Portable, select the New backup or restore check box and click Next. If the New backup or restore check box is not selected, the Next button would be a Finish button.
The procedure starts over again with the Welcome screen. However, we will only show now the screens on which your selections will differ from the backup process. Remember to click Next to go from screen to screen. On the Operation type screen, select Restore a profile in the Operation box and select Portable applications from the list at the bottom. Click Next.
The Profile selection screen displays again; however, this time there are no profiles listed in the box at the top. Click the Portable button.
The Browse For Folder dialog box displays. Navigate to the location of profile directory in the Data directory for Firefox Portable and click OK.
The Profile Selection screen displays again, this time with the Portable profile for restoring. Click the Browse button to select the backup file you just created during the backup process. Click Next.
Click Next on the Components selection dialog box. A warning displays about overwriting existing files in the selected profile. Click Yes.
Again, the Processing operation screen displays the progress of the restore operation. When the Report screen displays again, click Finish.
Your portable version of Firefox should now look and behave like the full version. You can copy the backup file to a USB key and transfer it to other computers to keep a consistent look and feel to your Firefox.
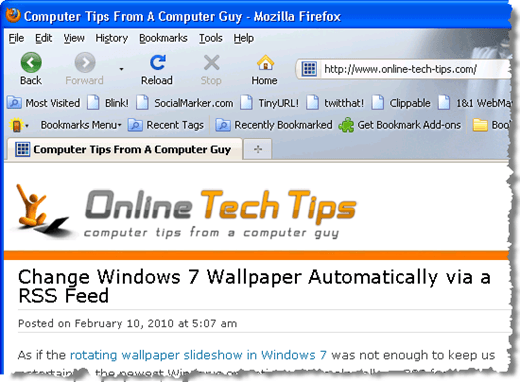
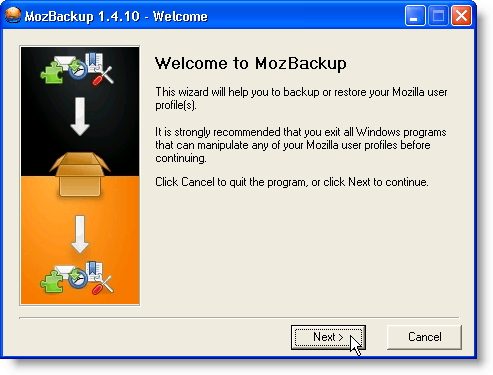
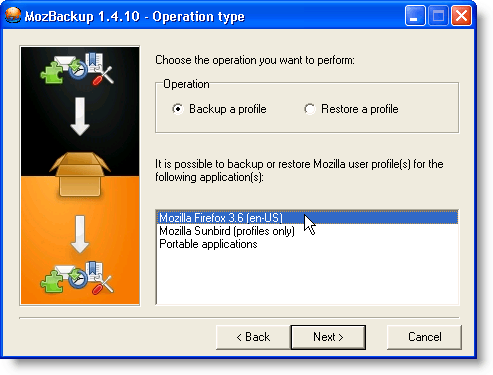
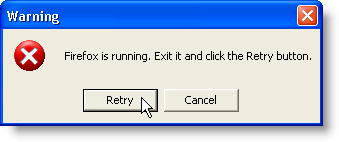
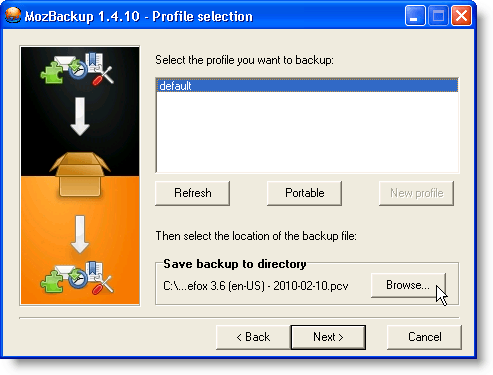
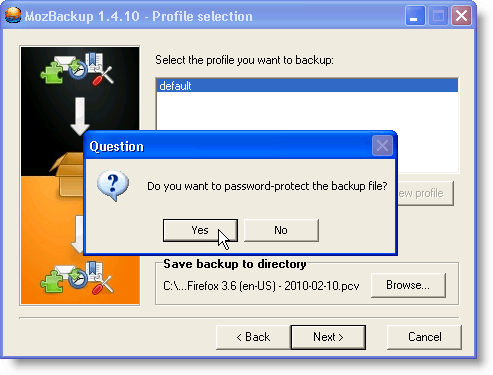
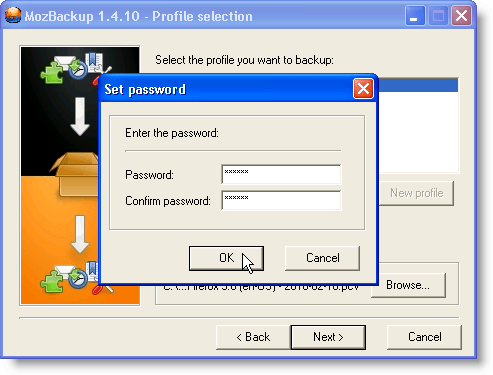
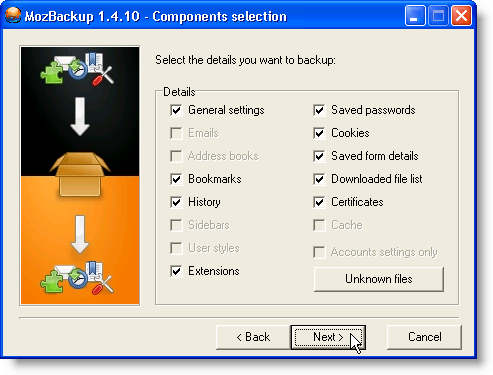
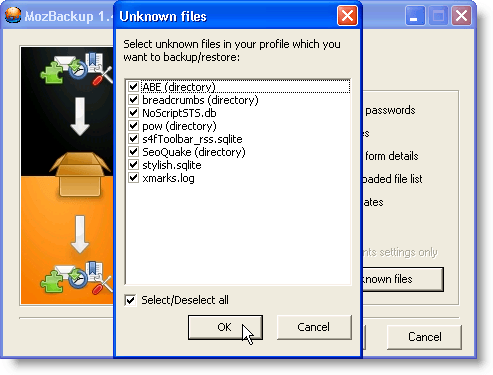
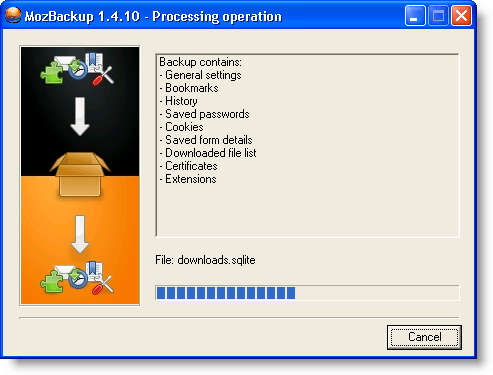
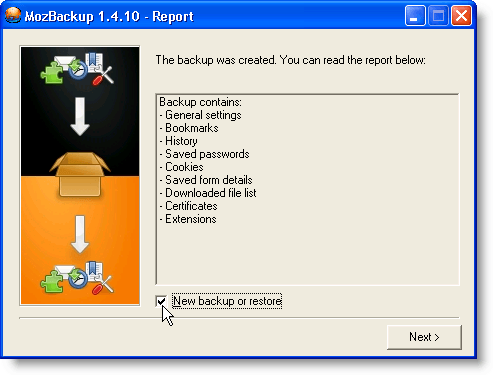
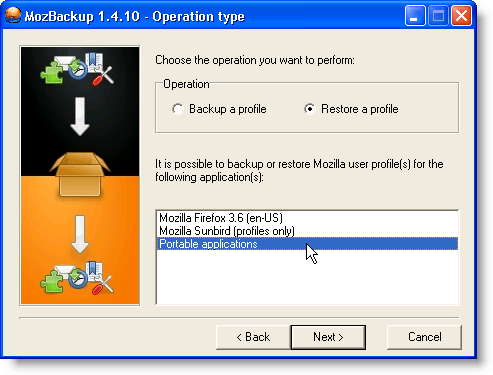
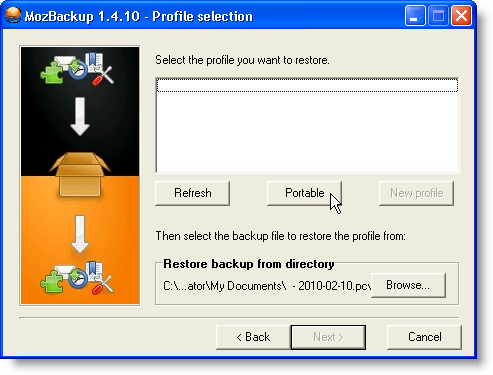
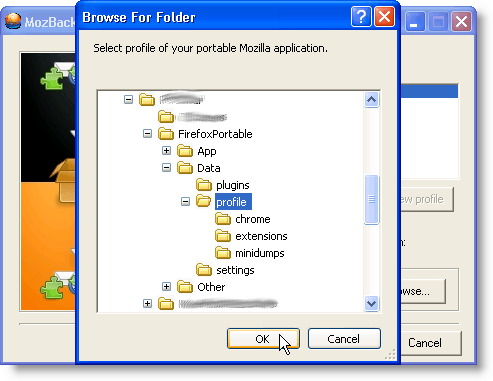
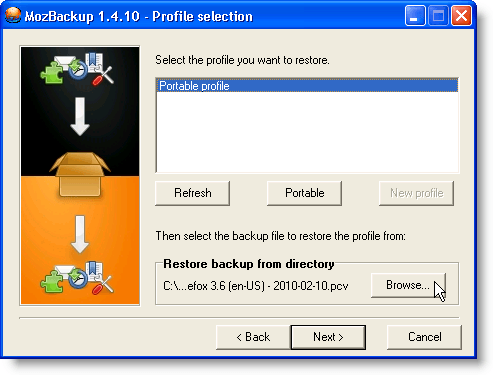
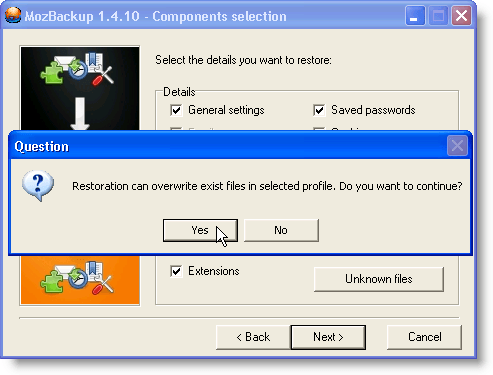
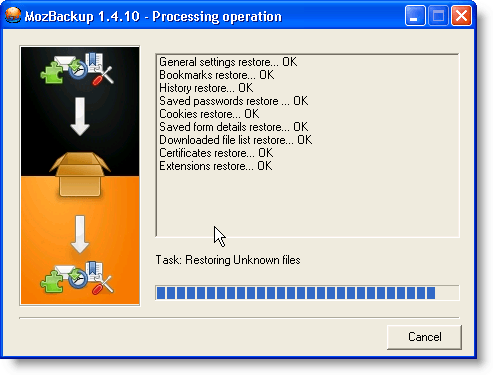

No comments:
Post a Comment