Since Microsoft stopped shipping Windows with an e-mail client, Windows Live Mail has replaced Outlook Express as the most popular e-mail application for Windows. Windows Live Mail is a full-feature, simple to use application with options that allow each user to customize his/her e-mail experience.
Some of these options include how the application sends and receives messages and alerts the user that new mail has arrived. Learn how to customize send and receive messages in Windows Live Mail.
Sending and Receiving E-mail
Everyone uses e-mail differently. Because of this, Microsoft built a number of options into Windows Live Mail to allow users to customize their e-mail experience. For example, you can have the application play a sound when a new e-mail arrives.
You can also instruct Windows Live Mail to send and receive e-mail when the application starts up to ensure you have the most recent messages from your e-mail service provider.
One feature turned off by default is to have Windows Live Mail check for new e-mails at predefined intervals. Using this option, you can make sure you receive your e-mails in a timely manner and make certain that you are not using too much bandwidth to check for e-mails.
Below are the three most important options when it comes to sending and receiving e-mail in Windows Live Mail. Learn how to customize each one to make the application work most conveniently for you.
Customizing Windows Live Mail’s Send and Receive Messages
Open up Windows Live Mail and click on the Main Menu button. Then hover your mouse over Options and click on Mail.
This opens the Options window. Click on the General tab to access the Send and Receive Messages options.
Locate a section of the Options window labeled Send / Receive Messages. Here is where you will find the three main options for sending and receiving messages.
Play Sound When New Message Arrives – This option is selected by default. If you have speakers or headphones attached to your computer, you will hear the default Windows 7 sound when a new message arrives in your in-box.
Note that in home and home office settings, some user of Windows Live Mail prefer to uncheck this option. This way, they are not disturbed when they receive an e-mail message. This is particularly useful if you receive many e-mail messages throughout the day.
Send and Receive Messages at Startup – This option is also selected by default. Typically, when you startup Windows Live Mail, you want the application to check your e-mail server for new messages. Likewise, you want the application to send any pending outgoing messages. Some people who have dial-up Internet prefer to deselect this option. If you have broadband Internet access and are connected continually to the web, you should keep this option checked.
Check for New Messages Every – By default, this option is unchecked. Note that if you select this option, you have the further option to select how often Windows Live Mail checks for new e-mail messages. The default 10 Minutes is a good choice. If receiving e-mails is a big part of your day, considering lowering this number. If you only occasionally check your e-mails each day, a higher number is OK too.
If My Computer is Not Connected at This Time – This option lets you specify what Windows Live Mail should do if it is time to check for e-mail messages but you are not connected to the Internet. The three options include:
- Do Not Connect
- Connect Only When Not Working Offline
- Connect Even When Working Offline
Which to choose depends on whether you have continuous Internet connection and how much you pay for bandwidth. For people with broadband web access, this option doesn’t matter because you are likely connected to the web whenever your computer is turned on.
Windows Live Mail offers a number of options for customizing how the application sends and receives e-mail messages. Which to choose depends on how you use the application and what is most convenient for you.
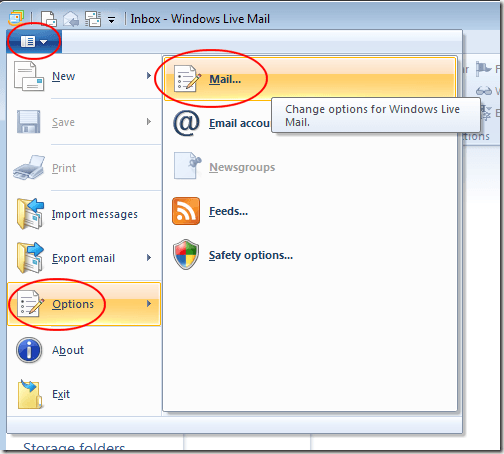
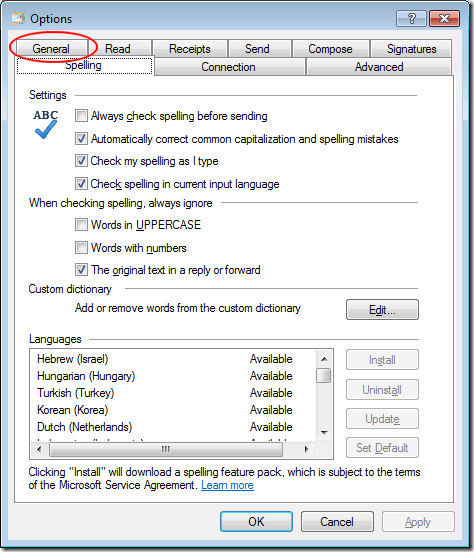
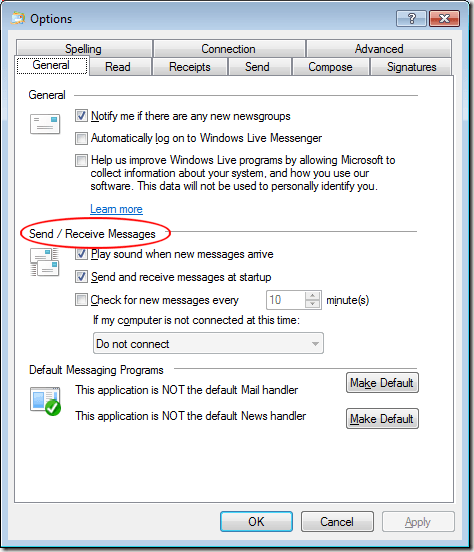

No comments:
Post a Comment