If you have recently started using Ubuntu and you were using Windows for a long time, this tip will help you to make the transition smoother. You are probably used to pressing the Ctrl + Alt + Delete key combination to access the Task Manager, shut down the computer, etc.
The Gnome System Monitor, or just System Monitor, is similar to Task Manager. It is a process viewer and system monitor with an easy-to-use interface. Use it to view the running processes, hide, stop, and kill processes, and to perform other useful system maintenance tasks.
The System Monitor is accessed by selecting Administration | System Monitor from the System menu.
NOTE: You can also press Alt + F2 to access the Run Application dialog box and enter the command “gnome-system-monitor” (without the quotes).
We will show you three ways to assign the Ctrl + Alt + Delete keyboard shortcut to the System Monitor.
NOTE: Each of these methods performs the same task, so we suggest you read through each method before doing anything, and then choose one method.
First you must make sure that key combination is not assigned to any other command. To do this, select Preferences | Keyboard Shortcuts from the System menu.
On the Keyboard Shortcuts dialog box, scroll through the list to see if any other actions have the Ctrl + Alt + Delete shortcut assigned to them. You will probably find that the Log out action does. Decide on a different shortcut for the Log out action, and look through your list of shortcuts on the Keyboard Shortcuts dialog box to see if the shortcut you want to use for Log out is being used or not.
Click on the keyboard combination in the Shortcut column for the Log out action. It should now read New shortcut.
Press the keys you want to use as a new shortcut for the Log out action. We discovered that Shift + Ctrl + Delete will work well, as it’s not used as a shortcut for any other action in our list.
You can also use the Keyboard Shortcuts dialog box to assign a shortcut to the System Monitor. However, this shortcut will only be valid in the current user account. If you want to use this method, don’t close the Keyboard Shortcuts dialog box yet and continue to the next section. Otherwise, click the Close button on the Keyboard Shortcuts dialog box and skip ahead to one of the other two methods.
Method 1: Use Keyboard Shortcuts Dialog Box
To add a shortcut for the System Monitor using this method, open the Keyboard Shortcuts dialog box as described above, if it is not already open. Click the Add button at the bottom of the dialog box.
The Custom Shortcut dialog box displays. Enter a name, such as System Monitor, in the Name dialog box. Enter the following text in the Command edit box as the command to run when the shortcut keys are pressed.
The new keyboard shortcut is added to the bottom of the list under Custom Shortcuts. Notice that the Shortcut is Disabled. You need to specify the shortcut keys. To assign Ctrl + Alt + Delete as the shortcut, click on Disabled in the Shortcut column.
The Shortcut column for System Monitor will say New shortcut. Press Ctrl + Alt + Delete to assign this shortcut to the System Monitor action.
To close the Keyboard Shortcuts dialog box, click the Close button.
Method 2: Use the CompizConfig Settings Manager
If you have the CompizConfig Settings Manager installed, you can use that to assign Ctrl + Alt + Delete to the System Monitor. If not, or you prefer not to use it, skip to the next method.
To open the CompizConfig Settings Manager, select Preferences | CompizConfig Settings Manager from the System menu.
Under the General category, select the check box next to Commands so there is a check mark in the box, and then click on Commands.
Make sure the Commands tab is active and enter the following line in an available Command line edit box. We used Command line 0.
gnome-system-monitor
Click the Key Bindings tab, and click the Disabled button for the Run command that corresponds to the number of the Command line you used on the Commands tab. We clicked the Disabled button for Run command 0.
The Edit Run command dialog box displays for the selected Run command. Select the Enabled check box.
The Edit Run command dialog box expands to display more buttons. Click the Grab key combination button.
A dialog box displays telling you to press the new key combination. Press Ctrl + Alt + Delete.
The Ctrl + Alt + Delete (or
The selected key combination replaces the text on the Disabled button.
Click the Back button in the lower, left corner of the CompizConfig Settings Manager dialog box.
Click Close in the lower, left corner of the CompizConfig Settings Manager dialog box to save your settings and close the dialog box.
Method 3: Use the Configuration Editor
If you don’t use the CompizConfig Settings Manager or you don’t have it installed, you can use the Configuration Editor to assign the Ctrl + Alt + Delete keyboard shortcut to the System Monitor. To do this, press Alt + F2 to open the Run Application dialog box. Enter the following line into the edit box and click Run.
gconf-editor
The Configuration Editor dialog box displays. Navigate to the following key.
apps | metacity | keybinding_commands
Right-click on an unused numbered command name in the right pane and select Edit Key from the popup menu. We selected command_1.
On the Edit Key dialog box, enter the following line in the Value edit box and click OK.
gnome-system-monitor
The command you entered displays in the Value column for the selected numbered command.
Select the global_keybindings key in the tree on the left, under metacity. Right-click on the corresponding numbered run_command key in the list on the right and select Edit Key from the popup menu. In our case, we right-clicked on run_command_1.
The Edit Key dialog box displays with “disabled” in the Value edit box.
To enter the Ctrl + Alt + Delete key combination in the Value edit box, manually type the following line into the edit box.
Delete
NOTE: You cannot enter the key combination into the Value edit box by typing the three keyboard keys. You must type the line above manually.
Click OK.
The key combination displays in the Value column for the selected, numbered run_command.
To close the Configuration Editor, select Quit from the File menu.
You can use these methods to add other keyboard shortcuts to your favorite programs and commands.
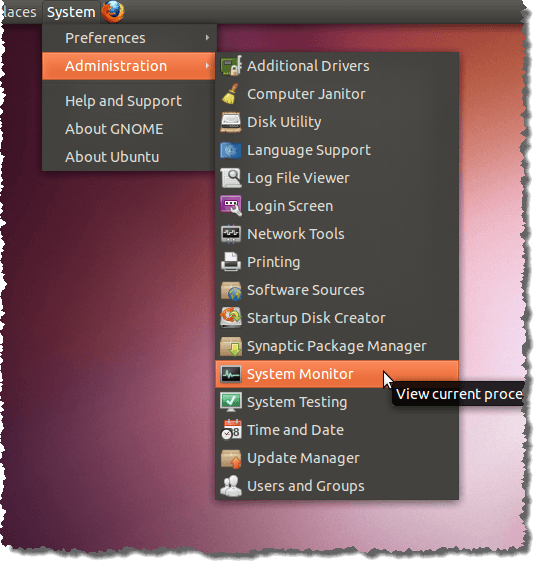
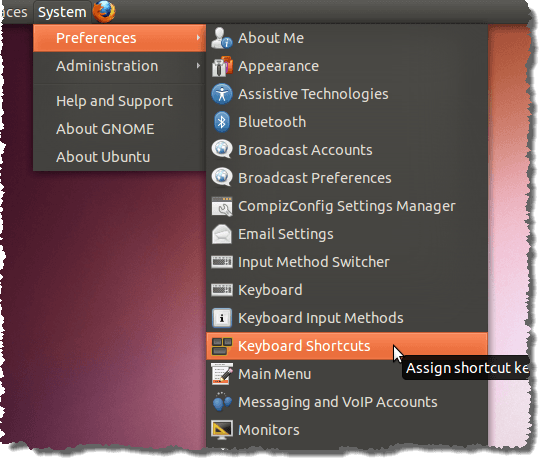
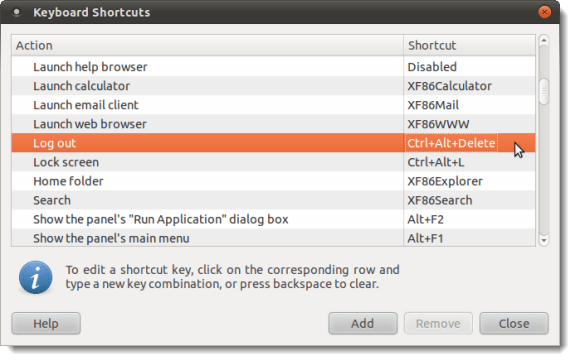
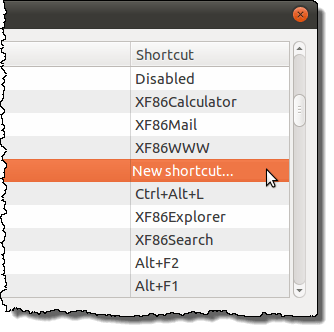
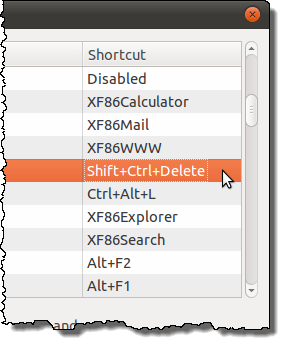
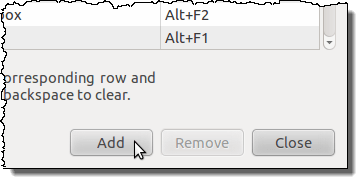
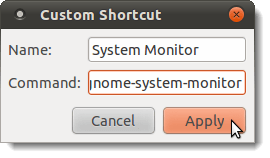
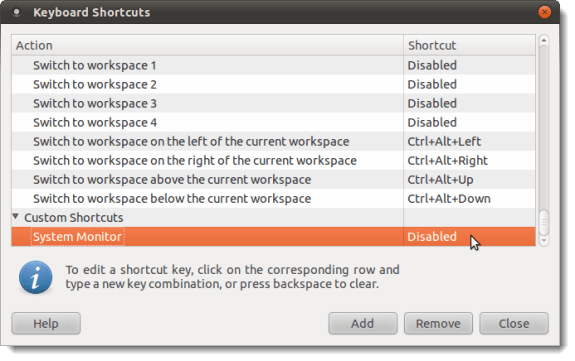
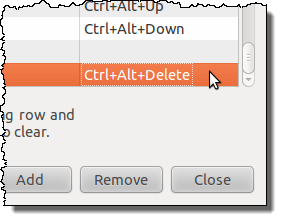
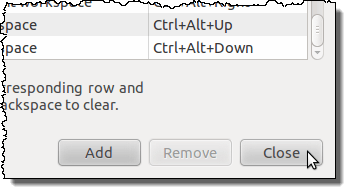
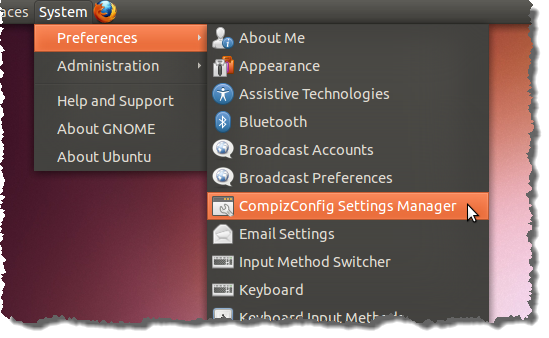
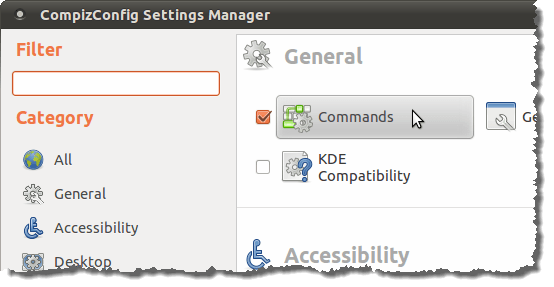
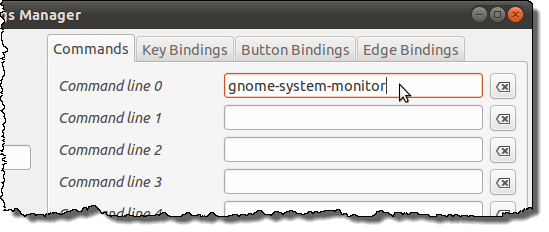
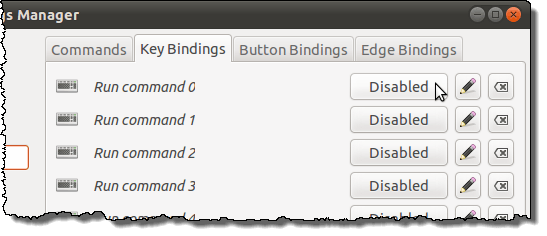
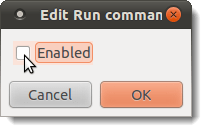
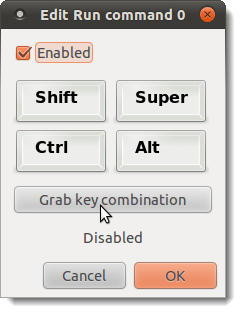
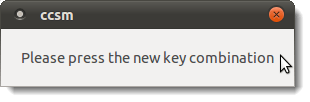
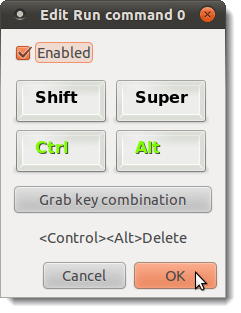
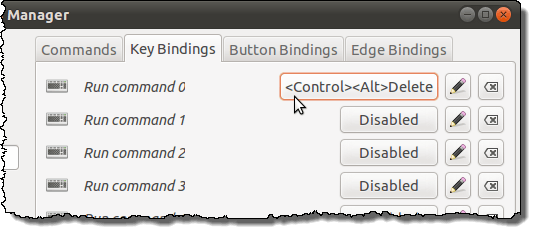
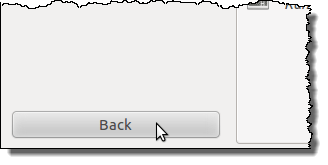
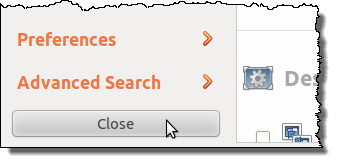
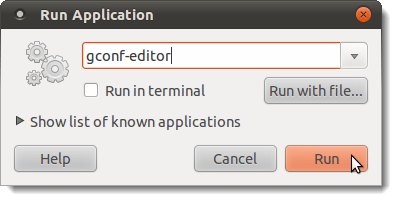
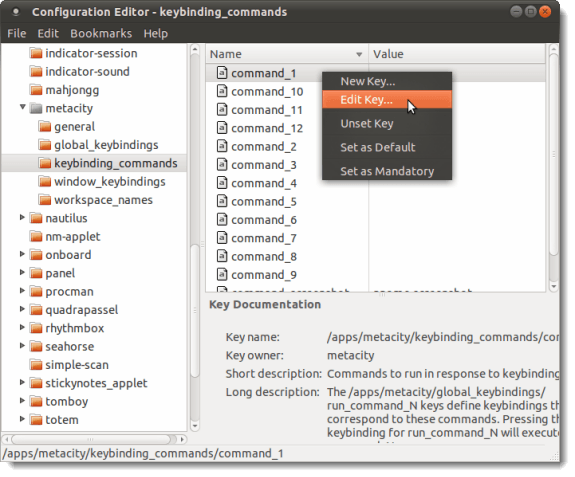
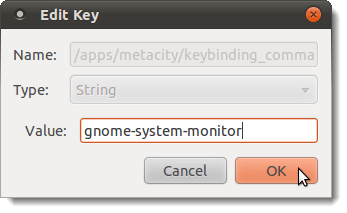
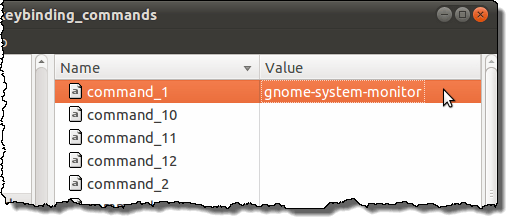
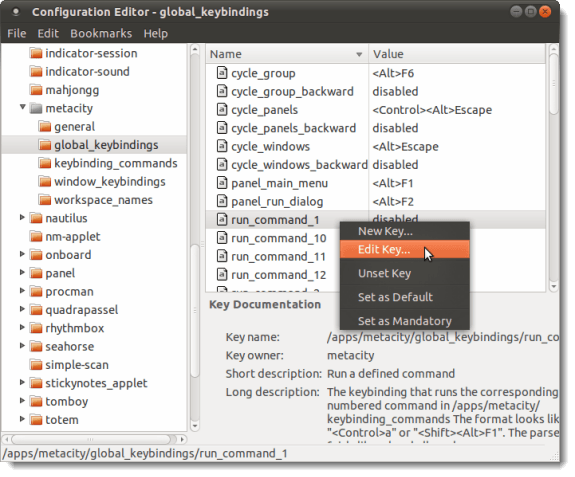
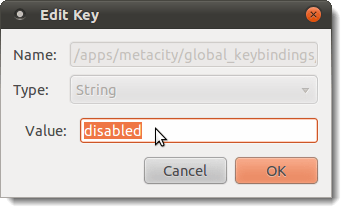
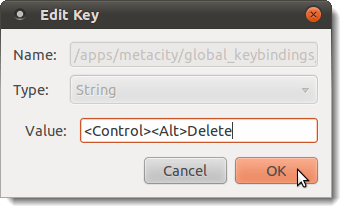
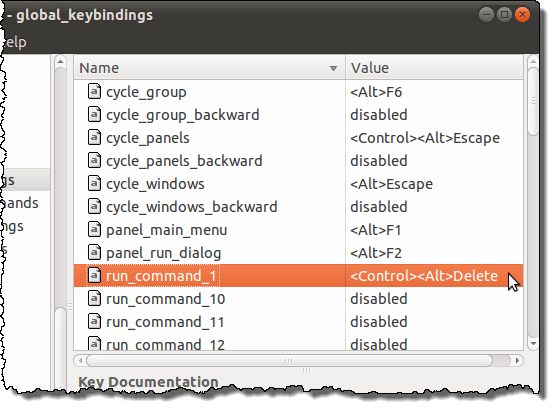
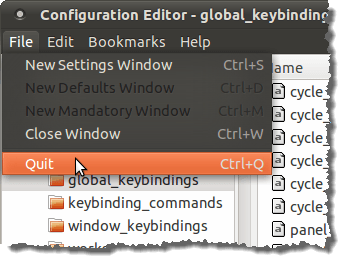

No comments:
Post a Comment