If you have a lot of items on your panels and you are starting to run out of room, you may want to add a drawer to one of your panels. A drawer is an extension of a panel. It can contain the same objects as a panel, such as launchers, menus, applets, and even other drawers.
Use the objects in a drawer the same way you would use objects on a panel. You can add, move, and remove objects from drawers the same way that you add, move, and remove objects from panels.
To avoid taking up too much room on your panel, drawers only display icons for the applications and files you add to them. Therefore, you need to know what icons represent what applications or files to know where to find the applications and files in your drawers.
To add a drawer to a panel, right-click on a panel and select Add to Panel from the popup menu. We decided to add our drawer to the top panel.
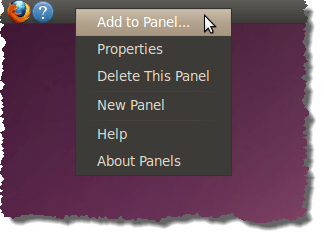
On the Add to Panel dialog box, scroll down until you find Drawer, select it, and click Add.
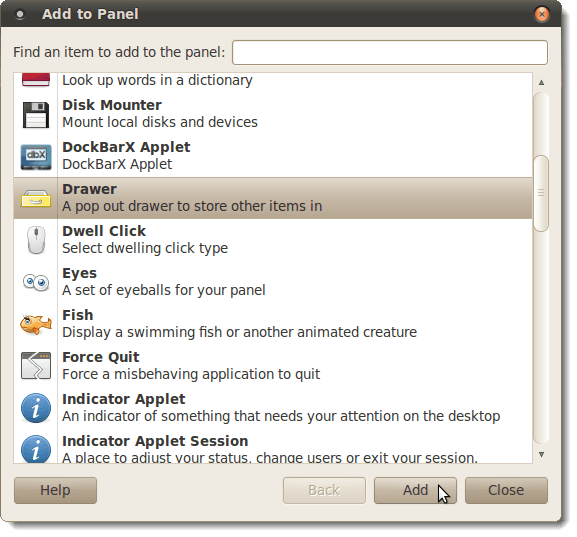
A drawer is immediately added to your panel. When you click on the drawer to open it, you will notice it is currently empty. You need to add launchers for your applications and files to the drawer.
NOTE: You do not need to close the Add to Drawer dialog box to open your drawer on the panel.
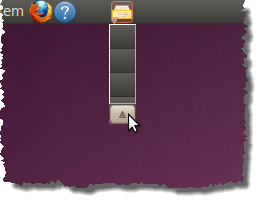
To add an item to the drawer, right-click on the drawer and select Add to Drawer from the popup menu.
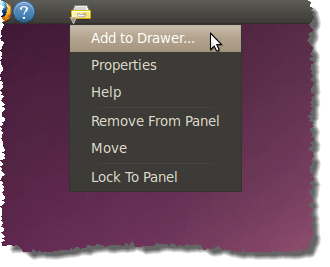
The Add to Drawer dialog box displays. You will notice that it is essentially the same dialog box as the Add to Panel dialog box. For this example, we will add the OpenOffice.org Word Processor to our drawer. Select Application Launcher in the list and click Forward.
NOTE: You can also add a launcher that runs a custom command to your drawer, by selecting Custom Application Launcher. An example of this is illustrated in our previous post, Open Any File as Administrator in Ubuntu. In that post, we added a launcher to the panel to open any file with root privilege.
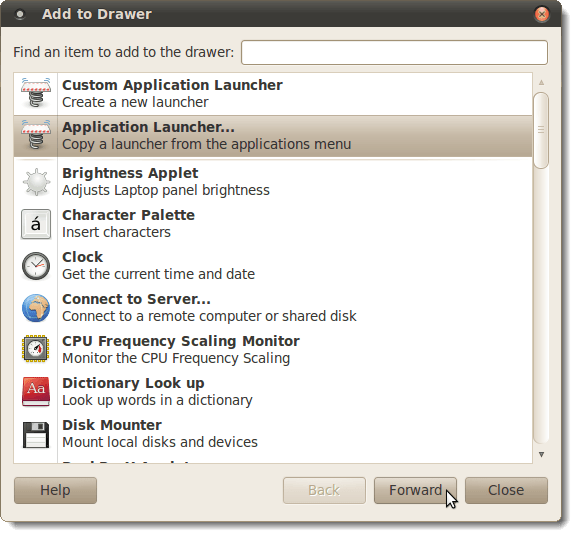
The list that displays represents the structure of the Application and System menus on the desktop. Click the plus sign to the left of the Office item, select OpenOffice.org Word Processor, and click Add.
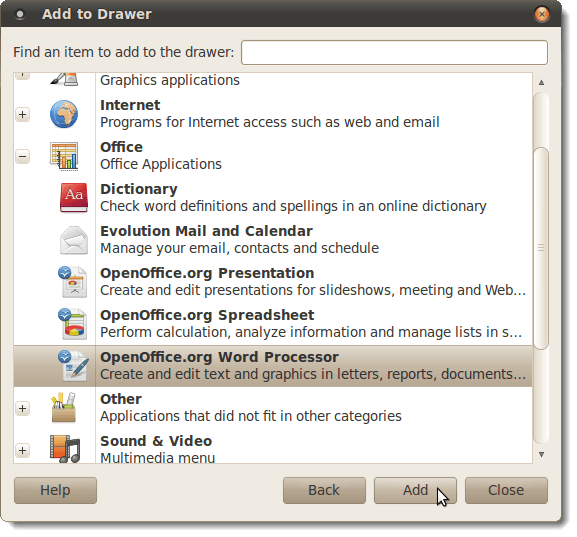
Now, when you click on the drawer to open it, there is an icon for OpenOffice.org Word Processor in the drawer.
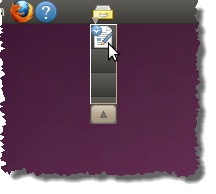
We added three other programs (Shutter, Terminal, and Firefox) to our drawer, as shown below. In the Add to Drawer dialog box, you can add multiple items before closing the dialog box. Simply, select an item, click Add, select another item, click Add again, etc.
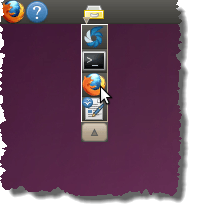
You can even add another drawer within a drawer the same way you added a drawer to the panel. Below is an example of a drawer within a drawer.
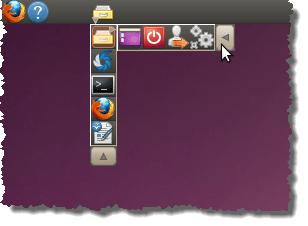
When you are finished adding items to your drawer, click Close to close the Add to Drawer dialog box.
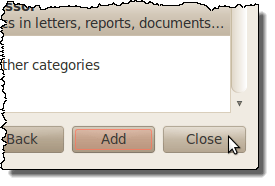
You may want to move your drawer closer to other icons on your panel to conserve space. To do this, right-click on the drawer and select Move from the popup menu.
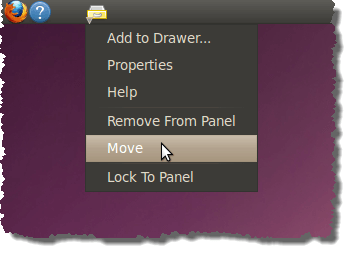
The cursor changes to a hand and you can move the drawer on the panel just by moving your mouse. DO NOT click your mouse again until you have moved the drawer to the desired position. Then, click your mouse to set the position. To lock the drawer in place, right-click on the drawer again and select Lock To Panel from the popup menu.
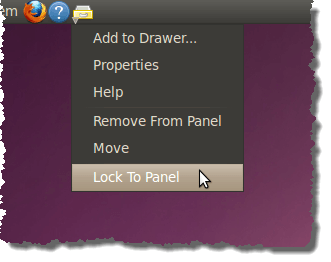
There are a few properties you can set for each drawer, separately. To change the properties of a drawer, right-click on the drawer and select Properties from the popup menu.
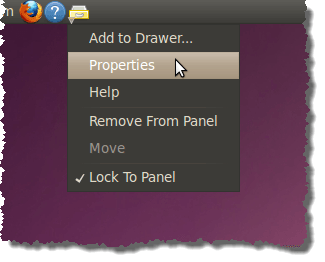
The General tab on the Drawer Properties dialog box allows you to change the Size of the drawer in pixels, the Icon on the drawer, and whether to Show hide buttons and whether to display Arrows on hide buttons.
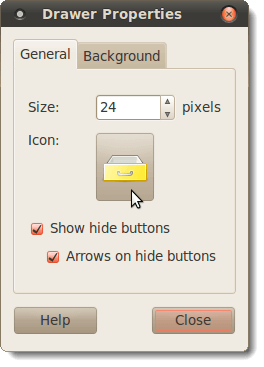
To change the icon on the drawer, click the icon on the General tab. The Choose an icon dialog box displays. Select an icon from one of the folders in the /usr/share/icons/ directory or navigate to another location to select a custom icon. We decided to keep the drawer icon (gnome-panel-drawer.svg), as it seems fitting.
![]()
The Background tab on the Drawer Properties dialog box allows you to change the background that displays behind the launcher icons in the drawer when you open the drawer.
When you are finished customizing the drawer, click Close to close the Drawer Properties dialog box.
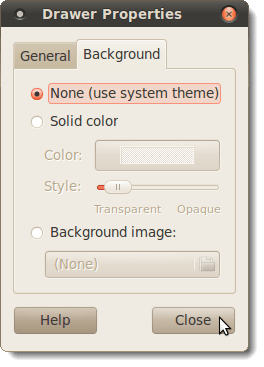
You can also add any submenu on the Applications menu or the System menu to the panel as a drawer. To do this, right-click on any menu item in the selected submenu and select Entire menu | Add this as drawer to panel from the popup menu.
NOTE: You can also add any of the launchers from the Applications menu and the System menu to the panel as a launcher separate from any drawers. To do this, select the Add this launcher to panel option on the same submenu as the Entire menu option.
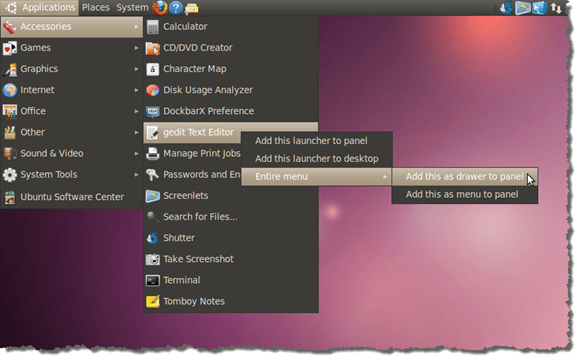
As an example, we added the Accessories submenu from the Applications menu to the top panel as a drawer.
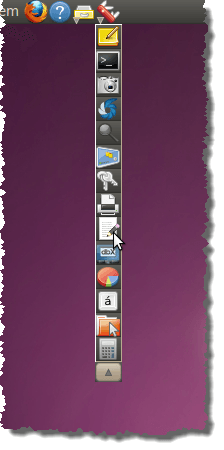
You can easily remove a drawer from the panel or from within another drawer. To remove a drawer, right-click on the drawer’s icon and select Remove From Panel from the popup menu.
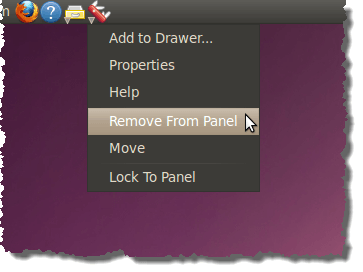
A confirmation dialog box displays to make sure you are sure you want to delete the drawer. All the launchers in the drawer (but not the applications themselves) and the customized settings for the drawer will be deleted. If you are sure you want to delete the drawer, click Delete.
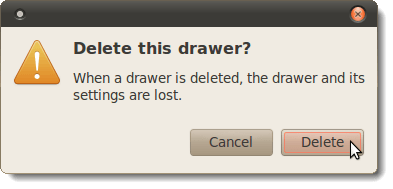
The Drawer functionality in Ubuntu allows you to create a very customized, very organized desktop, providing a neat method to gather all your most-used files and applications in a few drawers that don’t take up much room on the panel.

No comments:
Post a Comment