Windows 7′s Windows Media Center is a portal application that gives you access to TV, pictures, music, DVDs, and other media types. Although complicated for the casual user, Windows Media Center does let you change a few options to make the application work the way you want it to. This includes changing startup and window behavior. Learn how to change the startup and window behavior of Windows Media Center.
Why Change Windows Media Center’s Startup and Window Behavior Options?
Everyone uses his/her computer differently; some are casual while others are hardcore users. It’s impossible for the developers to make one application that – by default – satisfies everyone’s needs. Windows Media Center is an amalgam of functions packaged into one program. Changing the startup and window behavior options can help you access your media quicker and more conveniently.
By default, Windows Media Center does not always keep the application on top of other applications and windows. This can be annoying when you are listening to music or watching a movie and must constantly click on the application to see the application.
If you use Windows Media Center often, you may want to instruct the application to automatically load when Windows starts. However you use Windows Media Center, editing a few options can make it work more like you want it to.
Change Windows Media Center’s Startup and Window Behavior
Open Windows Media Center and hover the mouse near the bottom left of the screen until the navigation arrow appears.
Click the navigation arrow until the option titled Tasks appears. Click on the Settings option under Tasks.
You should now be looking at the Settings categories. Click on the General category and then on the Startup and Windows Behavior sub-category. Here you will find four main options relating to how Windows Media Center starts up and behaves. Below is a description of each and some hints on whether you should check or uncheck each option.
Always Keep Windows Media Center on Top – By default, this option is unchecked. While unchecked, Windows Media Center can hide behind other applications and windows you have displayed on your desktop. If you find yourself fighting to see Windows Media Center behind other windows, check this option.
Show a Warning before Displaying Web Pages that are not Designed for Windows Media Center – By default, this option is checked. This option doesn’t have much influence on your experience with the application. It simply warns you when you view web pages that may display incorrectly because they are not optimized for the application.
Start Windows Media Center when Windows Starts – By default, this option is unchecked. Microsoft and many other software developers would love it if their application launched each time Windows 7 starts up. If you use Windows Media Center every time or nearly every time Windows starts. This option is for you.
Show Taskbar Notifications – By default, this option is checked. Taskbar notifications are those errors and messages you see in your taskbar near the clock in Windows 7. Notifications from Windows Media Center include errors, updates, and other information Microsoft thinks you should know about. If the application constantly gives you messages in the taskbar notification area but you want to ignore them, uncheck this option.
When you are finished selecting or unselecting your options, click the Save link and you are done.
Windows Media Center offers a number of startup and window behavior options that let you change how the application works. From keeping Windows Media Center on top of other windows to starting the application when Windows 7 starts, you can create a more customized experience with the application with just a few clicks.
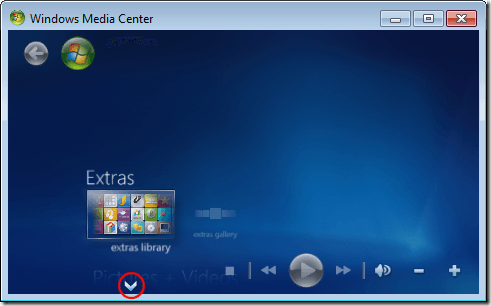
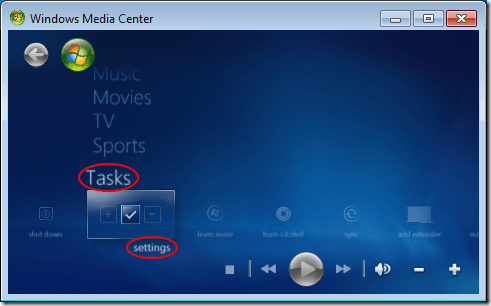
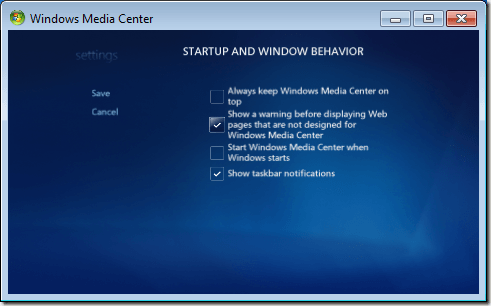

No comments:
Post a Comment