We have previously written about how to save and restore tab groups in Google Chrome (see our post, Save and Restore Tab Groups in Google Chrome). We have found another simple extension for Google Chrome, called Tabs Saver, that allows you to save open tabs as a group and add and remove sites from that group.
To install Tabs Saver, go to the following web page and click the Install button.
https://chrome.google.com/extensions/detail/kmabfaomlcjlnplkoflgenkmmpilmead.
The Confirm Installation dialog box displays, telling you what information the Tabs Saver extension can access. Click Install to continue.
The Tabs Saver button is added to the toolbar to the right of the address bar.
To save tabs as a group, open all the web pages you want to save in the group on separate tabs in Google Chrome. Then, click the Tabs Saver button on the toolbar. A drop-down dialog box displays. Enter a name for the group in the Tabs group name edit box and click save tabs.
The group is listed below the Tabs group name edit box. To open the entire group of web pages, click the group name. The web pages are opened on separate tabs in the current window.
NOTE: If you have any web pages currently open on tabs when you click a tabs group name, those same tabs are used to open the web pages in the tabs group and you will lose the web pages you were viewing.
There are some options to the right of each group name allowing you to manually customize each tabs group. To edit the tabs group, click the Edit link to the right of the group name.
The list of web pages in the tabs group are displayed. Clicking Edit allows you to remove web pages from the group of saved tabs. To remove a web page, click the red X to the right of the web page name.
You can add web pages to existing groups of tabs easily. To do this, open a new tab and navigate to the desired web page. Click the Tabs Saver button on the toolbar and click the Add link to the right of the group name into which you want to add the web page.
The web page is added to the bottom of the list of tabs in the group.
You can also use the Tabs Saver as a way to organize bookmarks. To open a web page from a group, click the Edit link for that group, and then click on the web page name in the list of tabs under that group name. The web page opens in a new tab.
You can also easily rename a group. To do this, click the Rename link to the right of the group name.
The group name becomes an edit box, allowing you to edit the group name. Once you have changed the name, press Enter to accept your changes.
If you find you don’t need a group of tabs anymore, you can easily delete the entire group. Simply, click the red X to the left of the group name.
NOTE: Be sure you want to delete a group of tabs, as there is no confirmation when you do so. The group is immediately deleted when you click the red X.
Tabs Saver can be a handy 2-in-1 tool. It is a handy extension for saving groups of tabs you visit often and also a good tool for organizing bookmarks into groups.
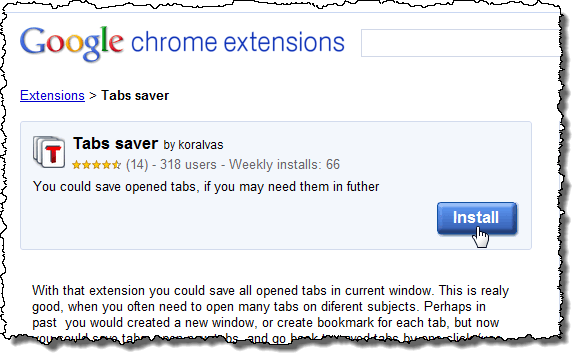
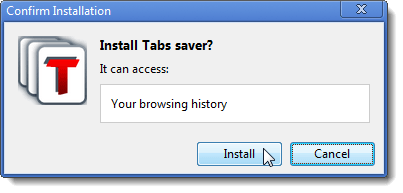
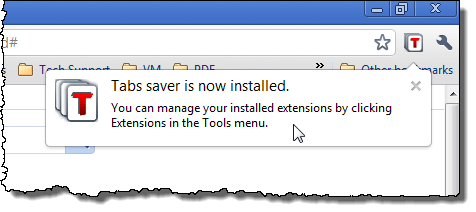
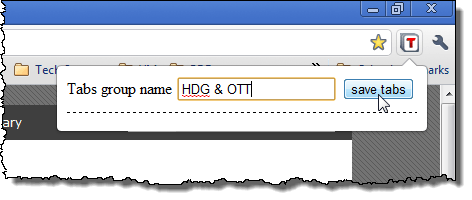
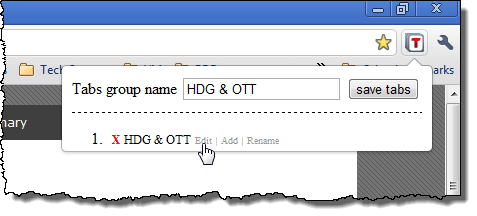
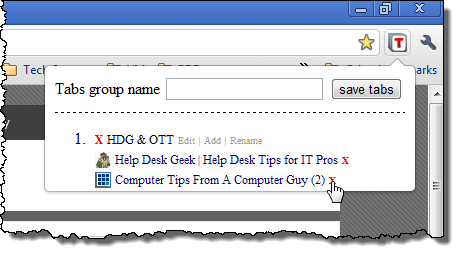
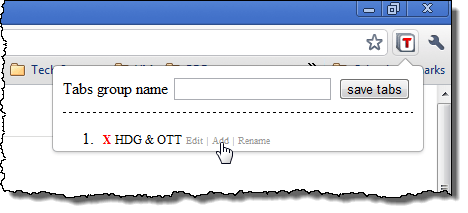
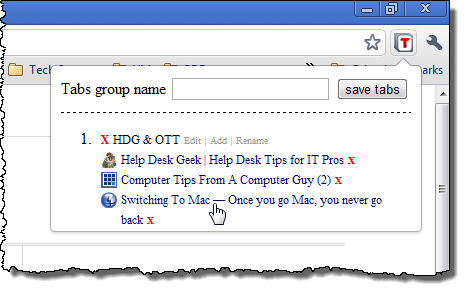
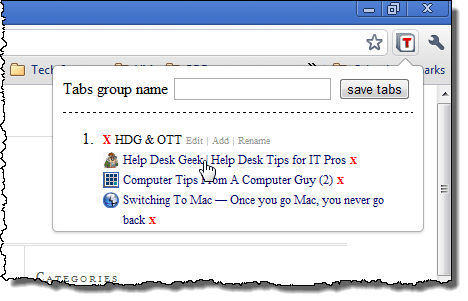
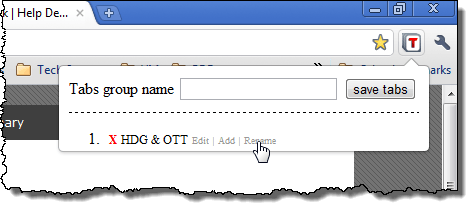
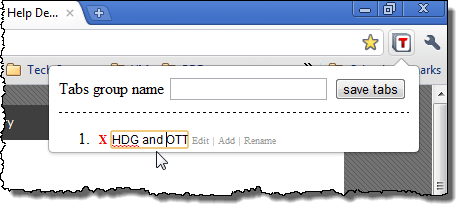
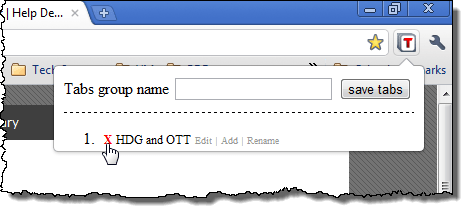

No comments:
Post a Comment