Telephony has come a long way allowing us to place and receive phone calls right from within Windows 7. Unfortunately, the telephony features on your PC share the same sound devices that you use to listen to music, watch online videos, and view movies.
This can be a problem when you need to quickly make or receive a telephone call while using sound devices to listen to sound. Learn how to mute or lower the sound from other devices when placing or receiving telephone calls in Windows 7.
Why Mute Sound When Using Telephony Features?
Communications programs such as Skype, Windows Live Messenger, and Google Talk use the same sound card, speakers, and other devices that you use to listen to music and watch a movie.
One of the most annoying aspects of using these communications and chat programs is fumbling around to lower their volume when you have an incoming call. You can’t turn the speakers off because then you won’t be able to hear the person on the other end of the call.
Windows 7 has a built-in feature that allows you to mute or reduce the sound from other devices and applications when you place or receive a call from telephony and chat programs. Using these features, you can avoid the frustration of missed calls and looking unprofessional when you try to lower the volume of other applications to take a call.
Muting or Reducing Sound When Placing or Receiving a Call in Windows 7
Click on Start>Control Panel>Hardware and Sound>Sound to open the Sound window in Windows 7.
In the Sound window, click on the tab labeled Communications. Notice that you do not have to choose a device before you click on the Communications tab. The settings you about to change apply to whatever device is designated as the default device at the time you place or receive a call.
On the Communications tab, you will notice three options. The default option is the one titled Do Nothing. Note that there are four options in total. Below is brief description of each and some hints on how to use them.
Mute All Other Sounds – As its name suggests, this option turns off sound from all other applications when you receive or initiate a call from within Windows. Some people find that having the sound turn off automatically is too abrupt but this option ensures you never miss a call.
Reduce the Volume of Other Sounds by 80% – This option is a good tradeoff between not turning the sound down at all and muting it altogether. Many people report that they notice the reduction in sound as notification that a call is coming in rather than hearing the actual ringing of the telephony application.
Keep in mind that while talking on the phone application, you and the person to whom you are talking will still hear the others sounds at 20% volume. This can make you appear unprofessional if you take Internet calls in a home office.
Reduce the Volume of Other Sounds by 50% – This is the least chosen option of the four available. Reducing the volume by 50% isn’t enough to ensure that you or the person to whom you are speaking can’t hear the sound from other applications.
Again, it can create an atmosphere of unprofessionalism if your caller hears music playing in the background of the call. For informal calls, however, this option is adequate, especially if the volume of the other application is already low.
Do Nothing – As state above, this is the default option. Choosing this option makes it possible for you to miss a call because you didn’t hear the ring. It also forces you to fumble for the volume controls of other applications before you can answer a call. Remember, lowering the volume of Windows lowers all volumes, even those of the telephony application. If you often use Internet or VOIP telephony services, this is not the option for you.
Windows 7 has a built-in feature that allows you to mute or reduce the volume of devices and programs when you place or receive a call from telephony applications such as Skype, Windows Live Messenger, Google Talk, and other online communication applications and services.
Which option to choose depends on how you use the telephony application and whether it is important that you maintain a professional appearance to the caller.
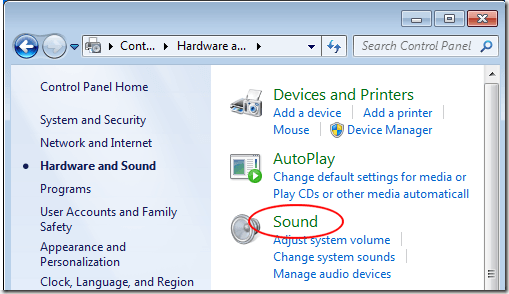
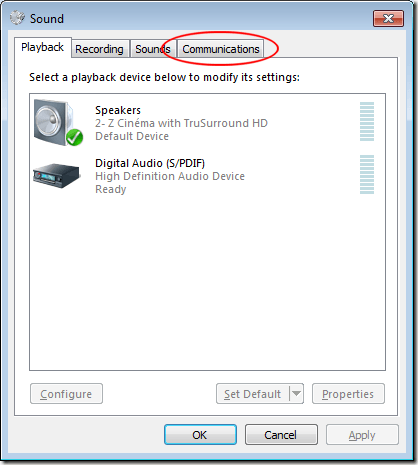
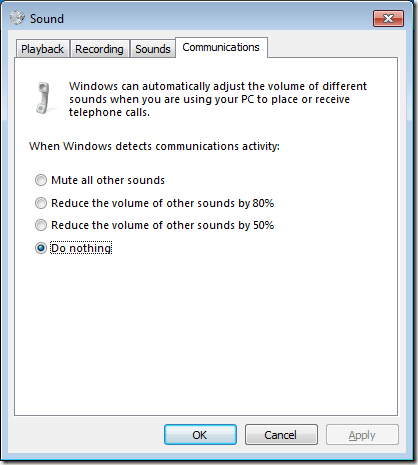

No comments:
Post a Comment