There might be times when you want to lock your screen in Windows 7 or Windows Vista and still be able to see what is happening on the system. For example, if you are performing an unattended installation of a program or downloading a file, you might want to lock the screen to keep other people from messing with your computer.
If you can lock the screen transparently, you can also check on the progress of your tasks without unlocking the screen. We found a free tool, called ClearLock, that allows you to lock your screen and still be able to view the desktop.
Download ClearLock from
http://www.swanrivercomputers.com/programs/clearlock.
We installed and used ClearLock for this post in Windows 7. However, we tested it in Windows XP and Vista, also, and found it to work.
ClearLock does not need to be installed. Simply extract the .zip file you downloaded and double-click on the .exe file.
The first time you run ClearLock, the Set Password dialog box displays. Enter the password you want to use to unlock the screen in both edit boxes and click Save.
NOTE: Pressing Enter to save the password does not work. You must click the Save button.
The screen locks once you enter the password and the Enter Password dialog box displays for about 30 seconds before it goes away and you are able to see the whole desktop. To activate the Enter Password dialog box again, simply move the mouse.
You can make it quicker and easier to access ClearLock by pinning it to the Taskbar. To do this, right-click on the ClearLock.exe file and select Pin to Taskbar from the popup menu.
Add the “Add to Quick Launch” Context Menu Option in Windows XP
Now, all you have to do to lock your screen is click the Transparent Screen Lock icon on your Taskbar.
If you are using Windows XP, you can easily add ClearLock to the Quick Launch bar using a Visual Basic script discussed in our post, Add the “Add to Quick Launch” Context Menu Option in Windows XP. Install the script as described in the post and then right-click on the ClearLock.exe file and select Add to Quick Launch from the popup menu.
The ClearLock icon is added to the Quick Launch bar. If you don’t see the icon on the bar, click the double right arrow button to access the icons that don’t fit on the visible portion of the Quick Launch bar.
In Windows Vista, you can add ClearLock to the Quick Launch bar without installing a script or a program. Simply, right-click on the ClearLock.exe file and select Add to Quick Launch from the popup menu.
You can change settings and the password for ClearLock. To access these settings or change the password, you have to run ClearLock with an option on the command line. To do this, open the start menu and enter “cmd” (without the quotes) in the Search programs and files box.
NOTE: If you are using Windows XP, select Run from the Start menu, enter “cmd” (again, without the quotes) in the Open edit box and click OK. For Windows Vista, searching for “cmd” in the Search box on the Start menu will work.
To change the password, navigate to the directory containing the ClearLock.exe file. Type the following command at the command prompt and press Enter.
clearlock.exe /setpassword
The Set Password dialog box discussed earlier in this post displays allowing you to enter a new password.
To access the settings for ClearLock, type the following line at the command prompt and press Enter.
clearlock.exe /config
The ClearLock Configuration dialog box displays. The Access Control tab allows you to change the Unlock Password, the Lockout Policy, and the Lock Message (the message that displays on the Enter Password dialog box when the screen is locked).
The Appearance tab allows you to change the Background Color and the Opacity (or transparency), select a Background Image, and enable or disable the Screen Saver, and Sound Effects. When you are finished changing the settings, click OK.
The settings are saved in a file called ClearLock.ini that is saved in the same directory as the ClearLock.exe file. You can open the file and change some of the settings in this file.
NOTE: We do not recommend using the .ini file to change settings. You should use the /config command on the command line. DO NOT change the password in the .ini file. Use the Change Password button on the Access Control tab on the ClearLock Configuration dialog box or use the /setpassword command discussed earlier in this post.
The characters on the Password line in the .ini file are a hash generated by the the /setpassword command or the /config command. If you change the password in the .ini file, you will NOT be able to unlock your screen.
To close the command prompt window, type “exit” (without the quotes) at the command prompt and press Enter.
The following image displays a custom message on the Enter Password dialog box.
Because ClearLock shows what is on the screen, even though the screen if locked, it is advisable not to have any private documents showing when you lock the screen. Anyone looking at your screen will be able to read any text showing on the screen.
NOTE: ClearLock does have does not have the ability to lock multiple monitors at once. So, if you have a dual monitor setup, ClearLock might not be the screen-locking tool for you.
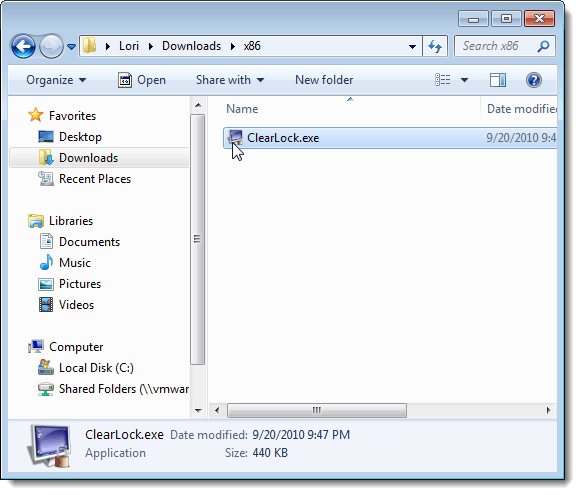
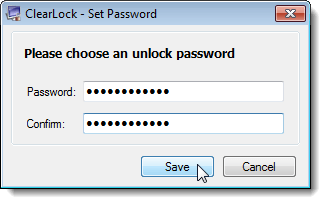
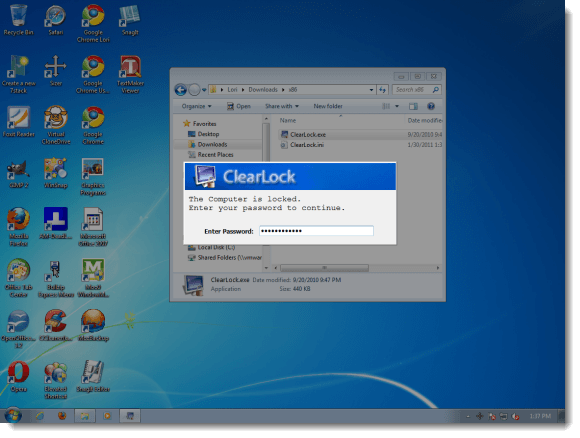
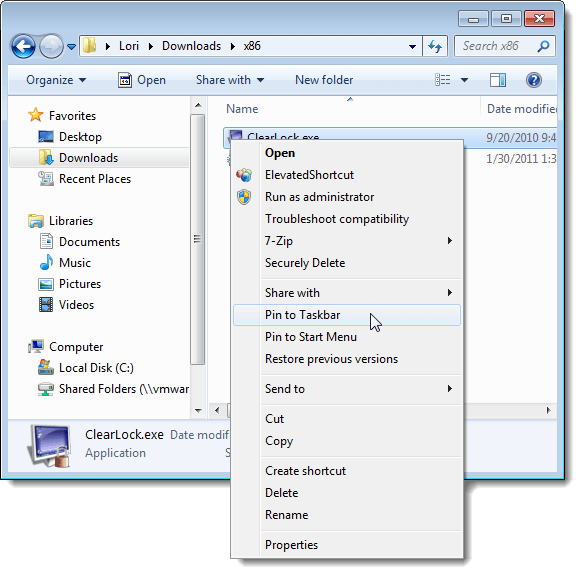
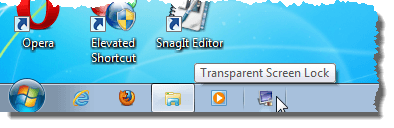
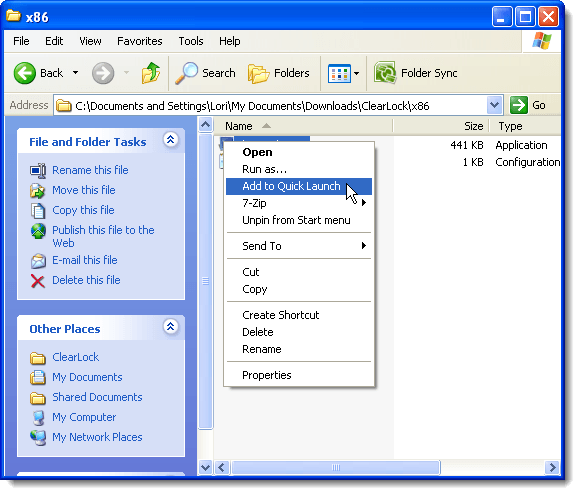
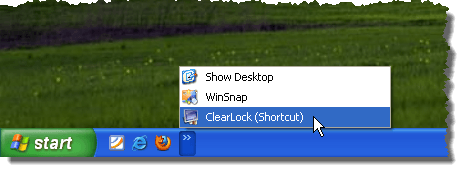
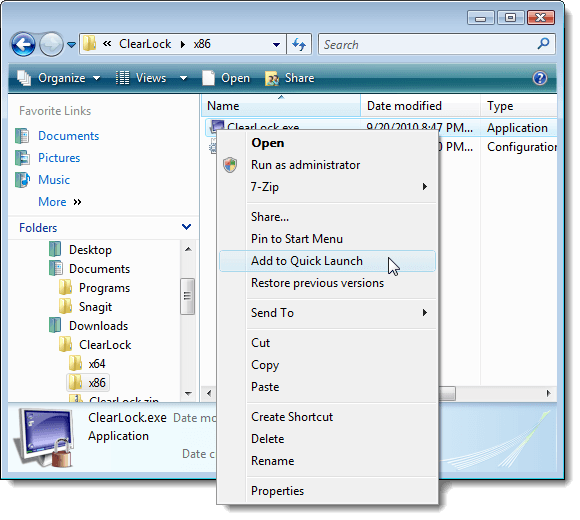
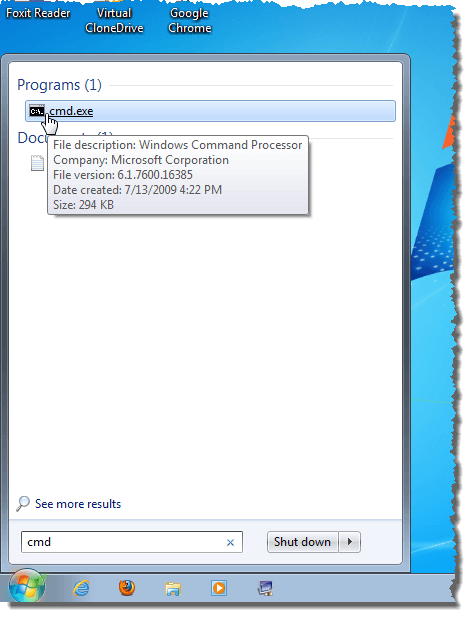
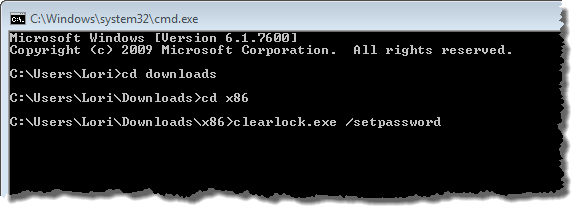
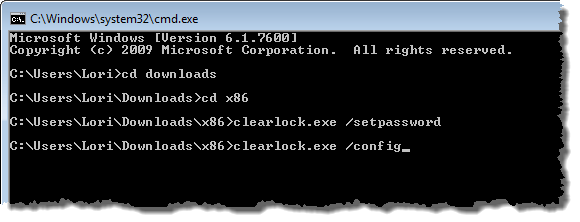
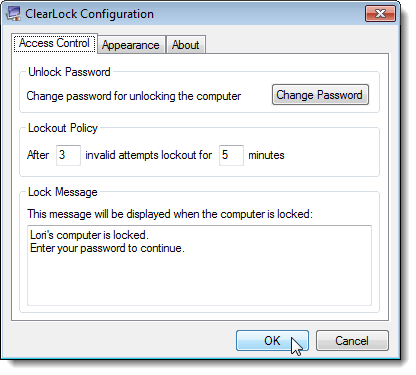
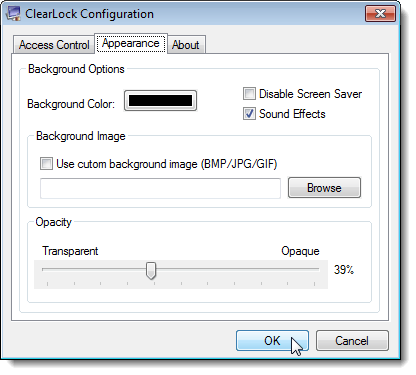
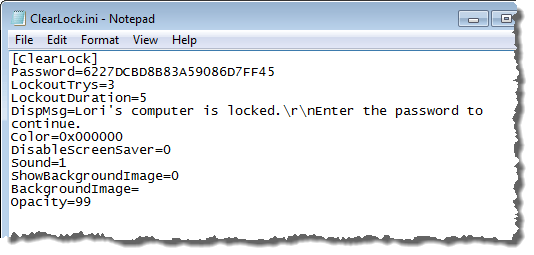
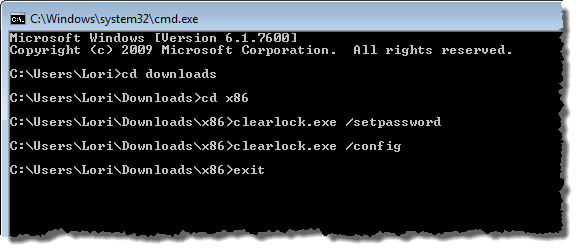
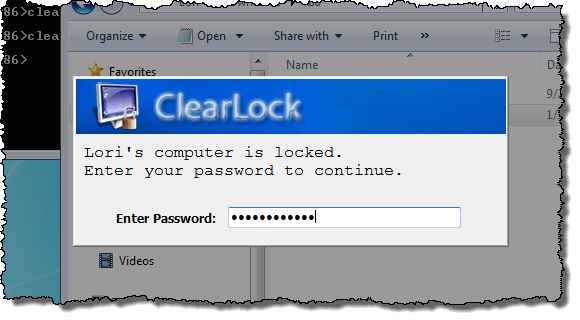

No comments:
Post a Comment