You may still be using Windows XP and have not been able to move to Windows 7. You may have heard about or tried out the improved Taskbar (or “Superbar”) in Windows 7, and would like to have that functionality in Windows XP. Now you can using a free tool, called ViGlance, that imitates the Windows 7 Taskbar in Windows XP.
Download ViGlance from
http://lee-soft.com/viglance/.
ViGlance does not need to be installed. To use it, simply unzip the .zip file you downloaded and double-click on the .exe file.
When you run ViGlance for the first time, the Thank You web page displays in your default browser. You can close your browser.
ViGlance runs in the background (putting an icon in the system tray), converting your Windows XP Taskbar into a Windows 7 Taskbar.
NOTE: When you hold Shift key down and left-click on a program’s icon on the Taskbar, with ViGlance running, a new instance of the program will open, just like in Windows 7.
ViGlance even simulates the Jump List feature in Windows 7 by retrieving your most recently opened documents from several locations on the operating system. Now, you can easily access your recently opened files for your currently opened or pinned programs. Simply, right-click on a program’s icon on the Taskbar to access recently opened files for that program.
Speaking of pinned programs, ViGlance allows you to pin programs onto the Taskbar like you can in Windows 7. When a program is open or minimized to the Taskbar, right-click on the program’s icon and select Pin from the popup menu.
When the program is closed, the icon for the program remains on the Taskbar, allowing you to start the program by clicking on that icon.
There are some options you can set in ViGlance. To change options in ViGlance, right-click on the ViGlance icon in the system tray and select Options from the popup menu.
On the Options dialog box, select the check boxes for the desired options. We turned on the Enable Start button (ViOrb) check box to convert the Start button to the Windows 7 Start orb. Click OK.
NOTE: If you want to unpin all programs you have pinned to Taskbar, click the Clear Pinned Items button. The Options dialog box automatically closes when you press the Clear Pinned Items button.
If you select the Enable Start button (ViOrb) option on the Options dialog box, the Start button converts to the Start orb from Windows 7, as pictured below.
NOTE: If you are looking to obtain other Windows 7 Taskbar functionality in Windows XP, we have also written about how to organize the Taskbar buttons in Windows XP and Vista like you can in Windows 7 (see our post, Organize Your Taskbar Buttons in Windows XP and Vista ).
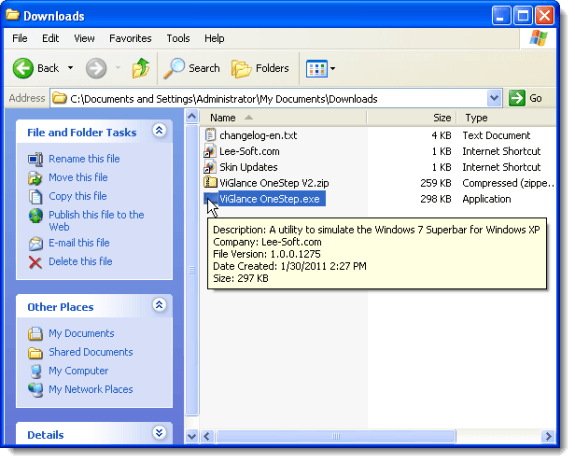
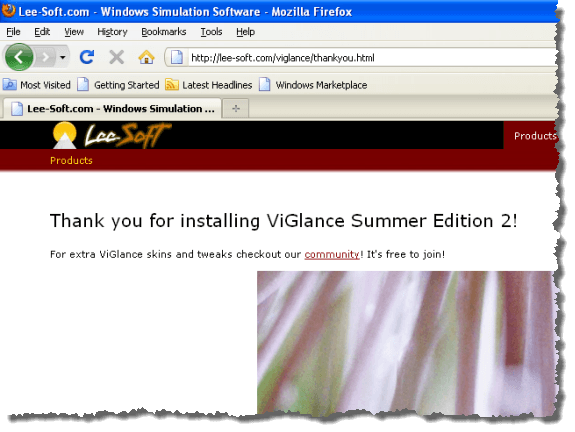
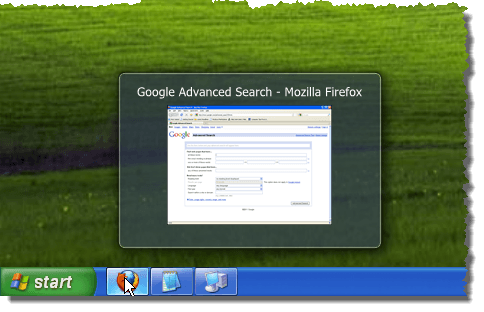
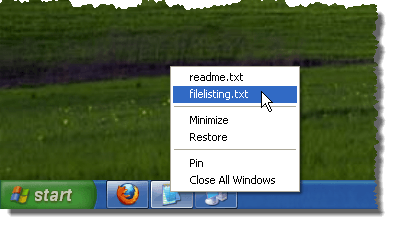
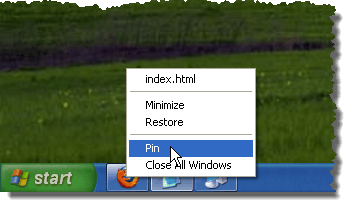
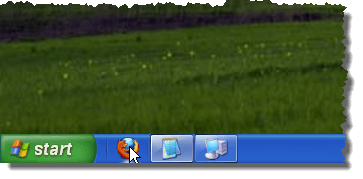
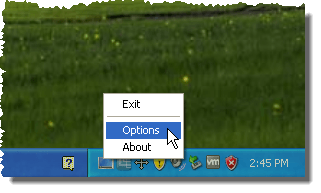
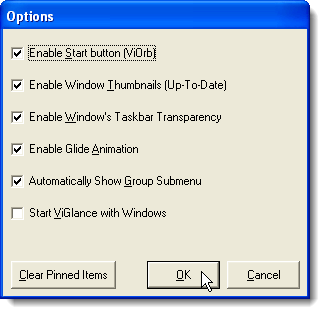
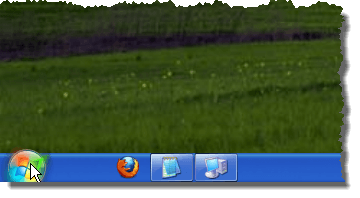

No comments:
Post a Comment