Microsoft added an Add to Quick Launch option to the context menu in Windows Vista that allows you to add the selected file to the Quick Launch Bar automatically. There is a visual basic script available on the Winhelponline.com site that allows you to add this option to the context menu in Windows XP.
Download the Add to Quick Launch script here.
NOTE: You can also add a shortcut to the Quick Launch Bar by dragging and dropping a file to the Quick Launch Bar. This post is for Windows XP users who want to be able to add shortcuts to the Quick Launch Bar the same way you can in Windows Vista.
If your Quick Launch Bar is not currently enabled, right-click on the Taskbar and select Properties from the popup menu.
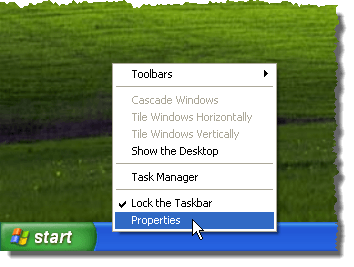
The Taskbar and Start Menu Properties dialog box displays. On the Taskbar tab, select the Show Quick Launch check box so there is a check mark in the box. Click OK.
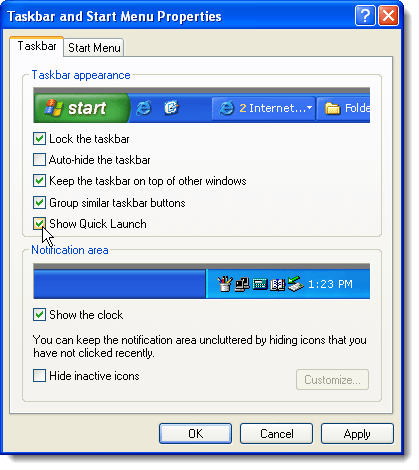
To add the Add to Quick Launch option to the context menu, double-click on the .vbs file you downloaded.
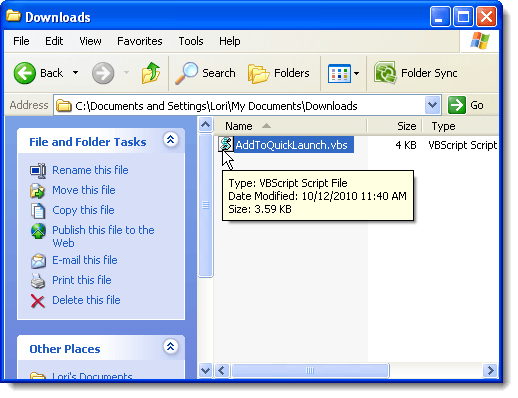
On the Configuring AddToQuickLaunch.vbs dialog box, type “INSTALL” (without the quotes) in the edit box and click OK.
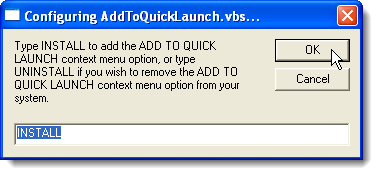
Click OK on the Installed confirmation dialog box that displays.
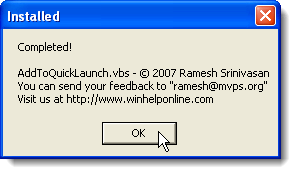
You can add files to the Quick Launch Bar from the Start menu. Simply right-click on the desired item and select Add to Quick Launch from the popup menu.
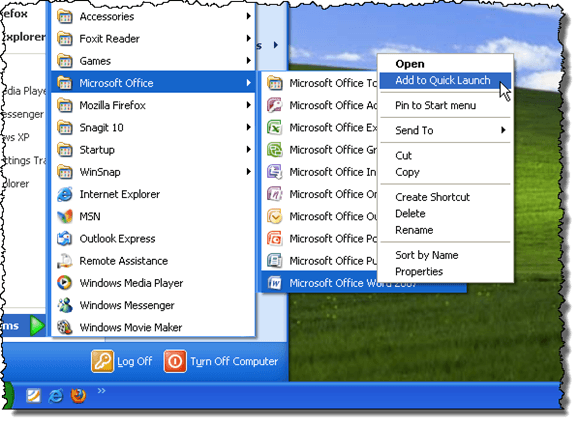
The shortcut is added to the Quick Launch Bar with the same name as it has on the Start menu.
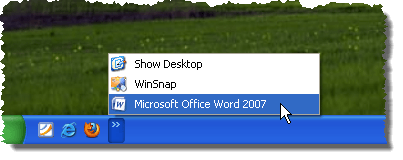
You can also add items from within Windows Explorer. Find the file you want to add, right-click on it, and select Add to Quick Launch from the popup menu.
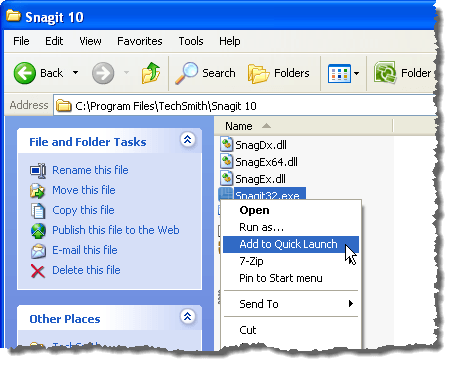
The filename (without the extension) is used as the name on the Quick Launch Bar with “(Shortcut)” added.
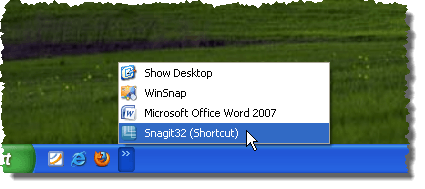
You can easily change the name of shortcuts on the Quick Launch Bar by accessing the Quick Launch folder. To do this, you must first unlock the taskbar. Right-click on the Taskbar and select Lock the Taskbar from the popup menu so there is no check mark to the left of the option.
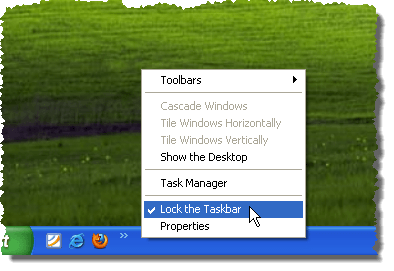
Right-click on the dotted border on the left side of the Quick Launch Bar and select Open Folder from the popup menu.
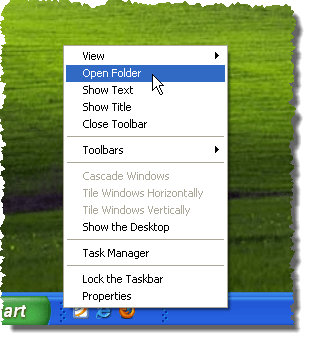
Windows Explorer opens the Quick Launch folder and you see all the shortcuts on the Quick Launch Bar. Select the shortcut for which you want to change the name twice slowly to highlight the text. You can also right-click on the shortcut and select Rename from the popup menu.
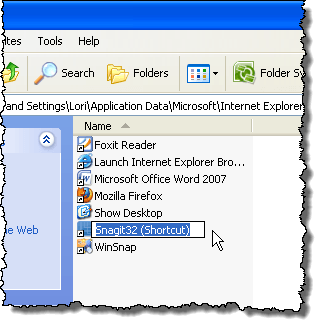
Type a new name for the shortcut and press Enter.
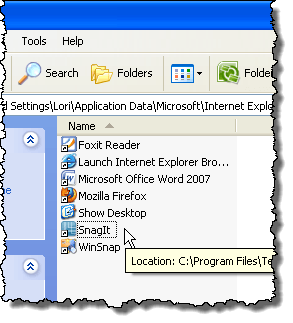
To close Windows Explorer, select Close from the File menu, or click the X button in the upper, right corner of the window.
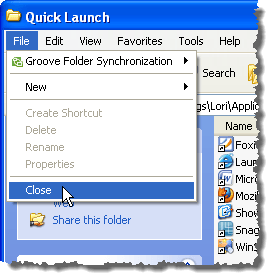
To lock the taskbar again, right-click on the Taskbar and select Lock the Taskbar from the popup menu so there is a check mark to the left of the option.
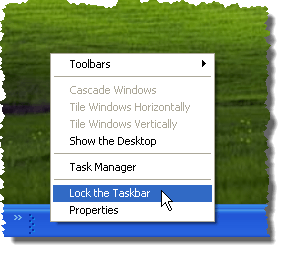
The shortcut you renamed now displays with the new name on the Quick Launch Bar.
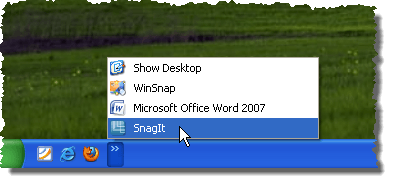
NOTE: The Add to Quick Launch option only allows you to add files to the Quick Launch Bar, not folders. If you want to add a folder to the Quick Launch Bar, use the drag and drop method.
To remove the Add to Quick Launch option from the context menu, run the .vbs script file again. This time, type “UNINSTALL” (without the quotes) in the edit box and click OK or press Enter. Click OK on the confirmation dialog box that displays. [via Winhelponline.com]

No comments:
Post a Comment