Generally, when you want to reorder consecutive paragraphs in a Word document, you copy one paragraph and paste it into a new location, then copy another and paste it into another location. There are a couple of easier methods for reordering consecutive paragraphs in Word 2007 and 2010.
Sort the Paragraphs
The first method involves sorting the paragraphs into the preferred order. The first step in this method is to put a number as the first character in each paragraph. The number should represent the final order in which you want to the paragraphs to appear. The first paragraph would be 1, the paragraph you want next would be 2, and so on.
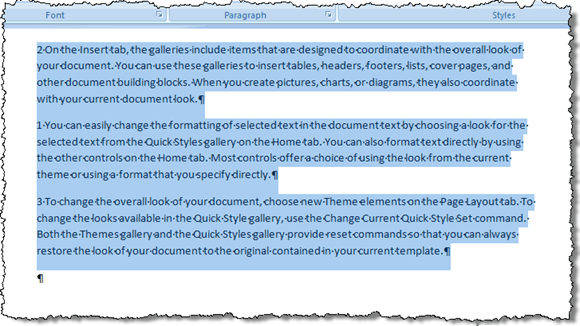
Click the Home tab on the ribbon if it is not currently the active tab.
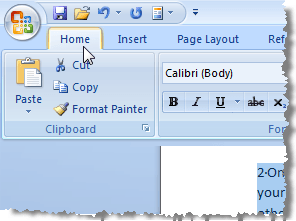
In the Paragraph section of the Home tab, click the Sort button.
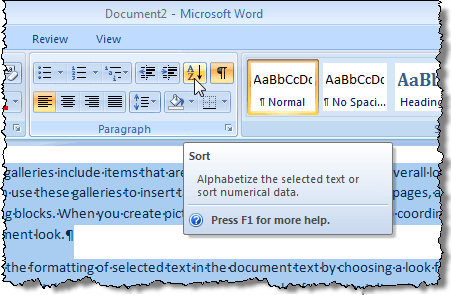
In the Sort by section, make sure Paragraphs are selected in the first drop-down list. Select Number from the corresponding Type drop-down list, and make sure the Ascending radio button is selected. Click OK.
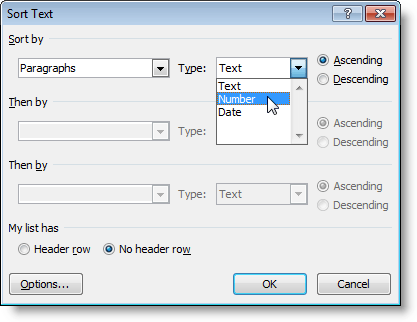
The paragraphs are automatically rearranged into the specified order.
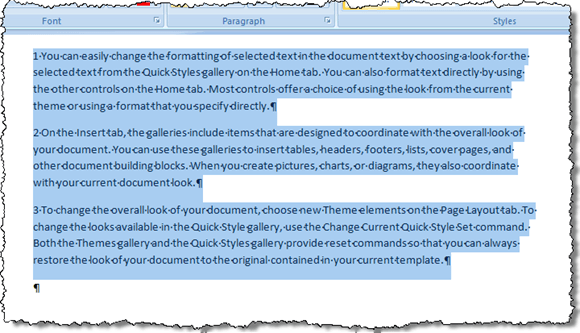
Remove the numbers from the front of each paragraph.
Move Paragraphs in Outline View
The second method involves viewing your document in Outline view and using the Outline tools to move paragraphs. Click the View tab on the ribbon.
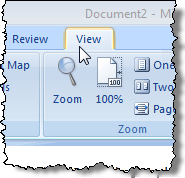
In the Document Views section, click the Outline button to switch to Outline view.
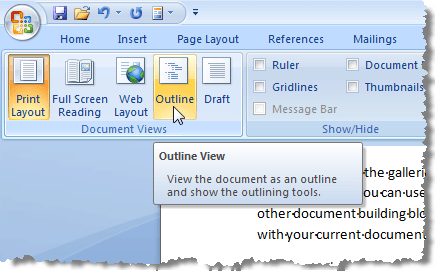
The Outlining tab becomes available to the left of the Home tab. Make sure the cursor is in the paragraph you want to move. In the Outline Tools section, click the Move Up or Move Down button to move the paragraph as desired. For our example, we moved the bottom paragraph up to be the second paragraph.
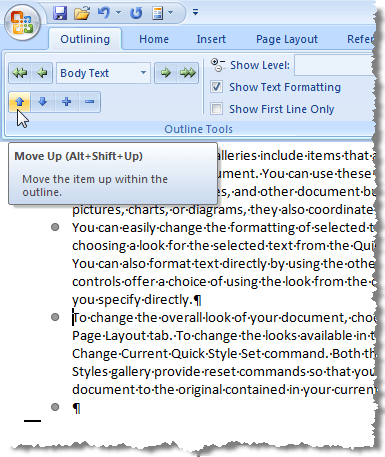
The paragraph is highlighted and moved up.
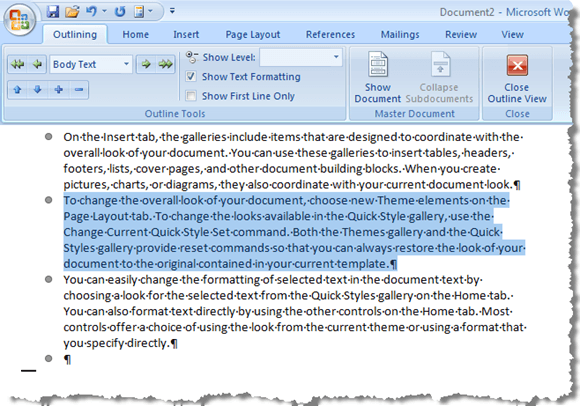
To return to the normal editing view, click the Close Outline View button.
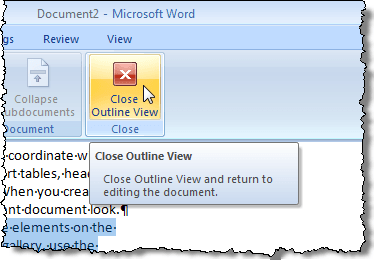
You are returned to the normal editing view and the paragraph you moved remains highlighted in its new location.
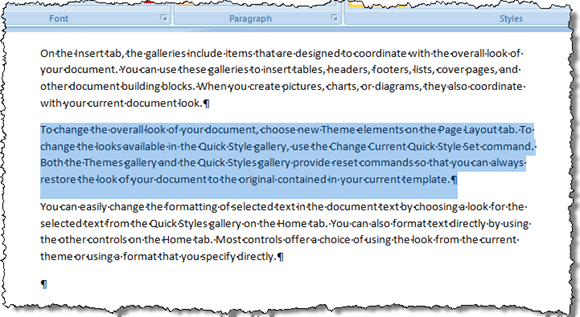
These two methods are easier and quicker than manually copying and pasting paragraphs to move them.

No comments:
Post a Comment