By default, items on the Windows 7 Start menu, such as Control Panel, Computer, and Games must be clicked to access the options available on a separate window.
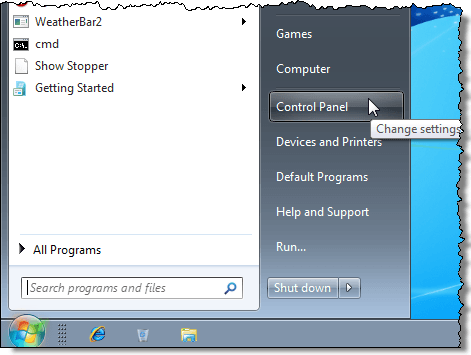
Then, from the resulting Control Panel window, for example, you must figure out what category to click to find what you need.
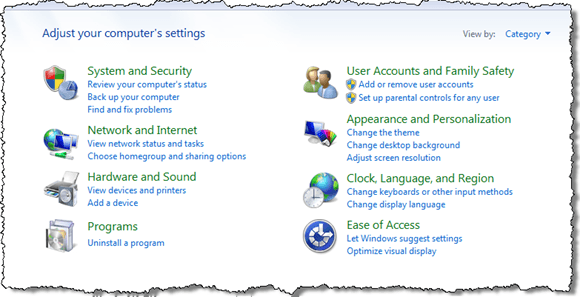
It’s easier and quicker to access the Control Panel options as a submenu that expands from the Start menu, displaying all the options available. To change the Control Panel to a submenu instead of a link, right-click on the Taskbar and select Properties from the popup menu.
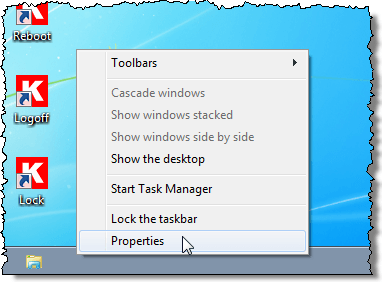
On the Taskbar and Start Menu Properties dialog box, click the Start Menu tab, and then click the Customize button.
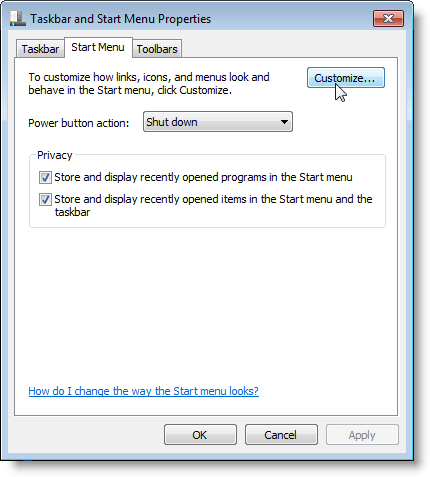
On the Customize Start Menu dialog box, under the Control Panel heading, click the Display as a menu radio button.
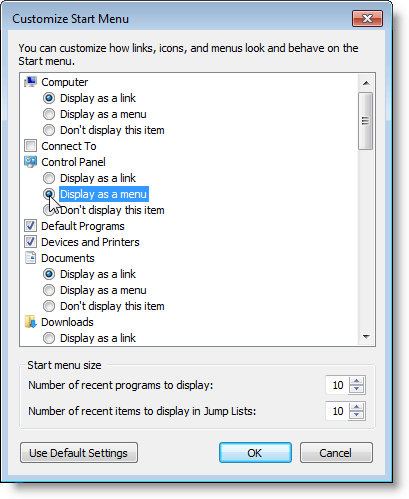
Click OK to close the Customize Start Menu dialog box.
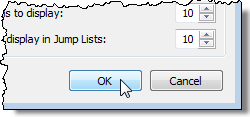
Click OK again on the Taskbar and Start Menu Properties dialog box to close it.
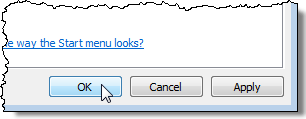
Access the Start menu and move your mouse cursor over the Control Panel option. A submenu pops up containing all of the options available on the Control Panel. You don’t have to select a category you think might contain the setting you want.
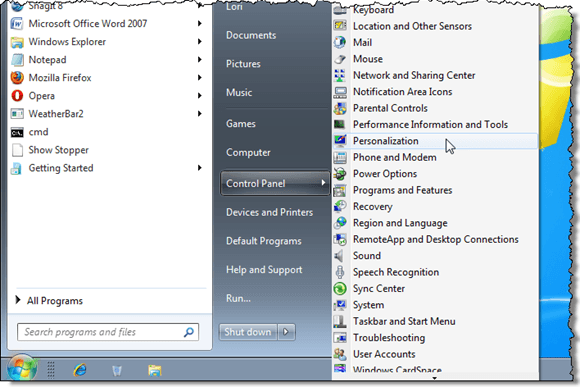
NOTE: You can also choose not to display certain items, if you don’t use them much. This is done on the Customize Start Menu dialog box. Instead of choosing to display an item as a link or as a menu, select the Don’t display this item option.
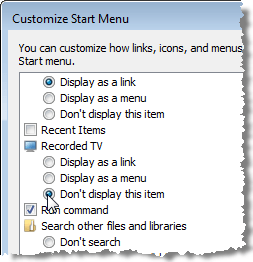
You can use this procedure to change the Computer, Documents, Downloads, Games, Music, Personal folder, Pictures, Recorded TV, and Videos on the Start menu to submenus rather than links.

No comments:
Post a Comment