One of the basic features of Excel is to allow one cell be equal to another cell using a simple formula. For example, if you want to copy the contents of cell B7 into cell D7 and have cell D7 update whenever cell B7 updates, enter the following formula into cell D7:
=B7
However, this only copies the contents and not the formatting. What if you want cell D7 not only to have the same contents as cell B7, but also look exactly like cell B7? To accomplish this, you can use the Camera tool in Excel. The Camera tool provides a way to copy a dynamic image of a range of cells from one place to another.
It is the image of the source cells that is shown, and it is shown as a graphic, not as the normal contents of the cells. Since the graphic is dynamic, whenever the contents and/or the formatting of the source cells are changed, the graphic is also updated to reflect the change, including the formatting.
The Camera tool is not available on any of the tabs on the ribbon; you need to add it to the Quick Access Toolbar. To do this, click the Office button and click the Excel Options button.
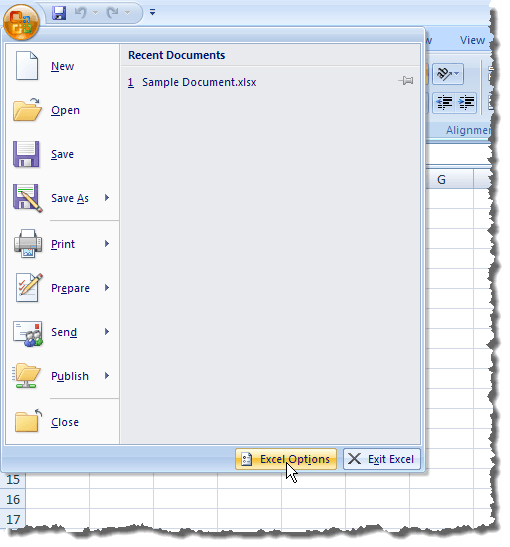
On the Excel Options dialog box, click Customize in the list on the left.
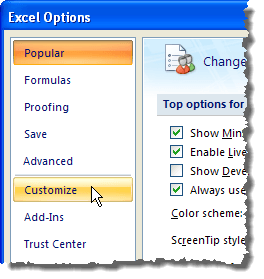
The easiest way to find the Camera tool, is to list all the commands by selecting All Commands from the Choose commands from drop-down list.
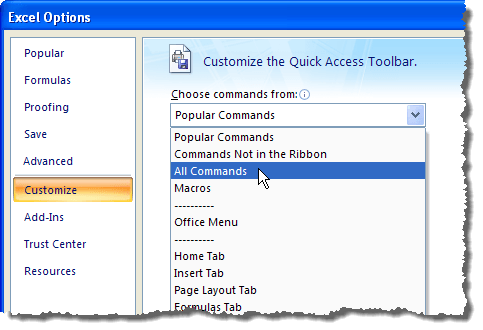
All the commands are listed alphabetically. Scroll down until you find the Camera tool, select it, and click Add.
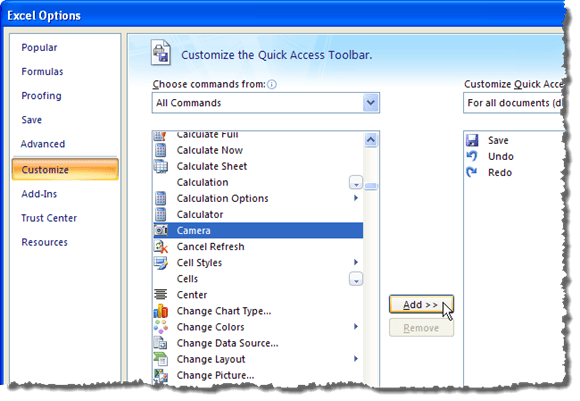
The Camera tool is added to the list of buttons on the Quick Access Toolbar.
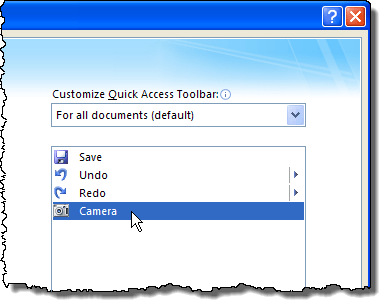
Click OK to close the Excel Options dialog box.
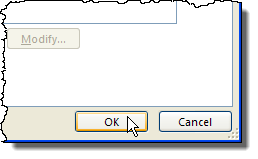
For this example, we created some sample cells that are centered, with bold text and borders around all the cells.
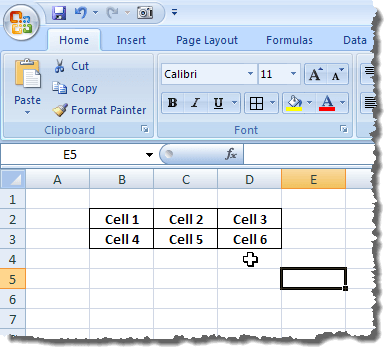
Select the cells that you want to copy.
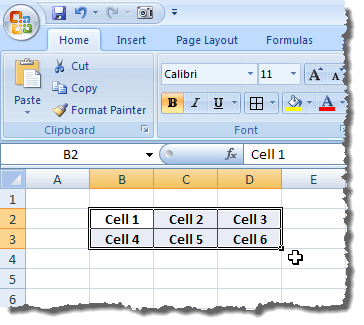
Click the Camera tool on the Quick Access Toolbar.
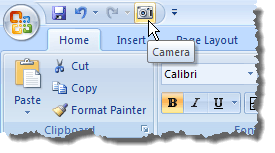
The mouse pointer changes to a large plus sign.
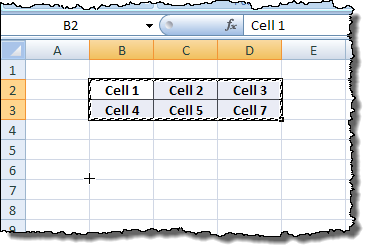
Place the plus sign cursor where you want the top left-hand corner of the image to appear and click the mouse button. The image is inserted as a graphic on the worksheet. You can put the graphic on another worksheet, if desired.
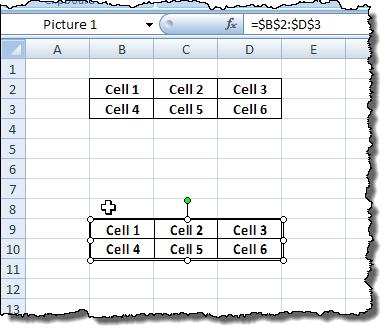
To see this feature in action, select the original cells and change the background color. You will notice that, even as you move the mouse over the colors, the color changes for both the original cells and the copied image of the cells.
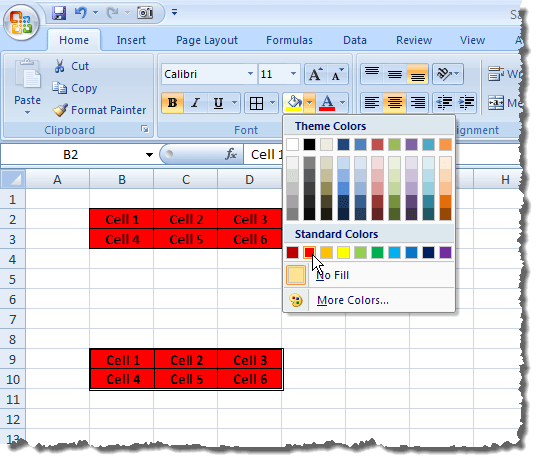
In addition to changing the background color of the cells, we also changed “Cell 6” to read “Cell 7” and it changed in both places.
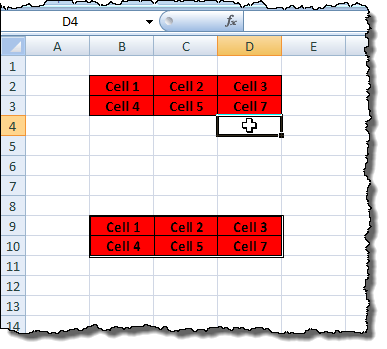
You can manipulate the image the same as you would any other graphic — stretch it, resize it, crop it, move it, etc.

No comments:
Post a Comment