Tabbed browsing in Firefox is one of its strengths and there are many add-ons that extend the functionality of the tabs. However, if you want to change the behavior of the tabs to your liking without installing add-ons, this post shows you how to change some of the configuration settings to customize your tabs.
Open the about:config Preferences List
Accessing the list of preferences in Firefox is simple. Enter “about:config” (without the quotes) in the address bar and press Enter.
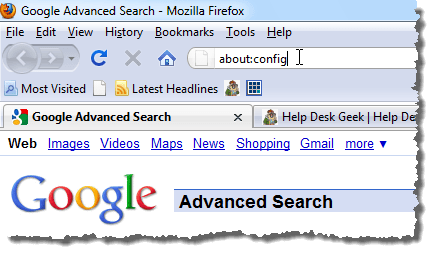
A message displays warning you that changing these preferences can harm Firefox if you don’t know what you are doing. If you don’t want to see this message every time you access the preferences, select the Show this warning next time check box so there is no check mark in the box. Click the I’ll be careful, I promise button to continue.
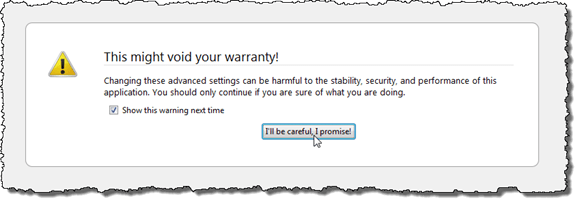
Change Location of Close Buttons on Tabs
The browser.tabs.closeButtons preference controls where the close buttons (the “X” icons) are displayed on the tabs.
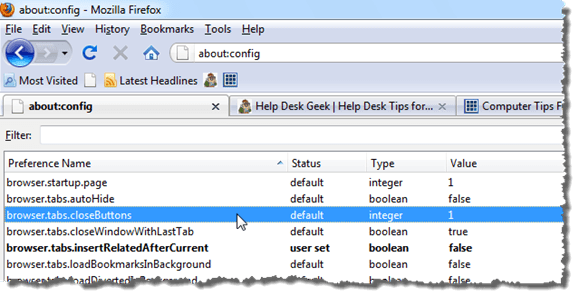
The following integer values are accepted:
- 0: Displays a close button only on the currently active tab. This setting is useful if you tend to accidentally close non-active tabs. Note that you can also press Ctrl + F4 to close only the currently active tab.
- 1: Displays close buttons on all tabs. This is Firefox’s default value for this preference.
- 2: Does not display any close buttons. The only way to close a tab if you choose this value is by pressing Ctrl + F4.
- 3: Displays one close button at the end of the tab bar.
To change the value, double-click on the preference name. The Enter integer value dialog box displays. Enter a value from the list above in the edit box and click OK.
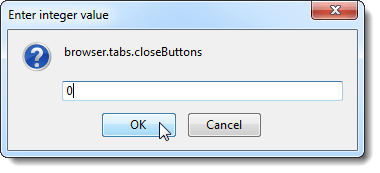
We changed our value to 0 so that only the currently active tab displays a close button.
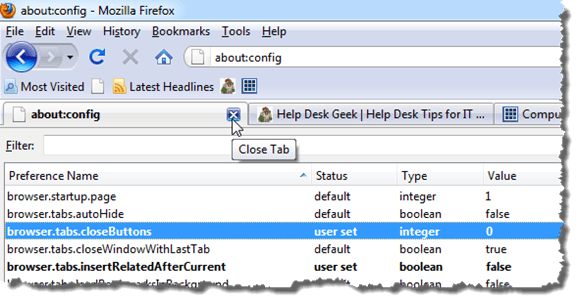
Open Search Results in a New Tab
When the browser.search.openintab preference is set to true (if is false by default), any searches launched from the Search tool bar are opened in a new tab instead of overwriting the contents of the current one. This preference can be useful if you have often accidentally replaced the contents of your currently active tab with a search when you didn’t want to.
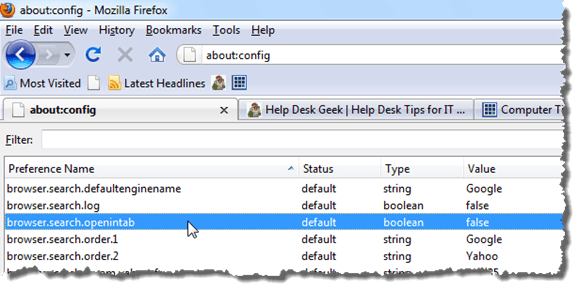
To change the preference, double-click on the preference name. Since it is a boolean value and only has two options, this simply toggles the value between true and false.
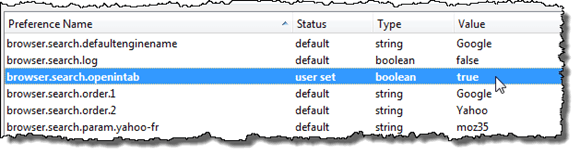
Enter a word or phrase in the Search box and press Enter.
NOTE: This preference seems to only work when you press Enter after entering your search term. If you click the Search button on the right side of the Search box, the search results are displays in currently active tab, despite the value on the browser.search.openintab preference.
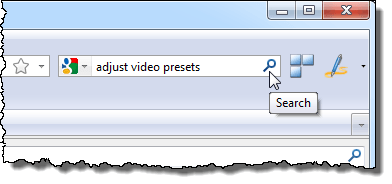
A new tab is opened containing your search results.
NOTE: If you open a new browser window using Ctrl + N and perform a search there in the Search box, the results also displays in a new tab.
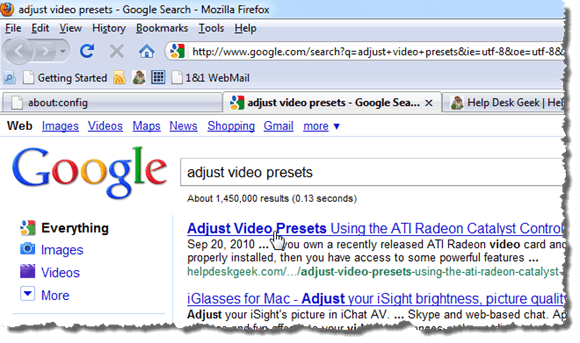
Change the Number of Closed Windows and Tabs You Can Reopen
Firefox allows you to recover your recently closed windows and tabs through the History menu. However, by default, you can only recover the last three windows and the last 10 tabs, but you can change these settings in the about:config preferences list.
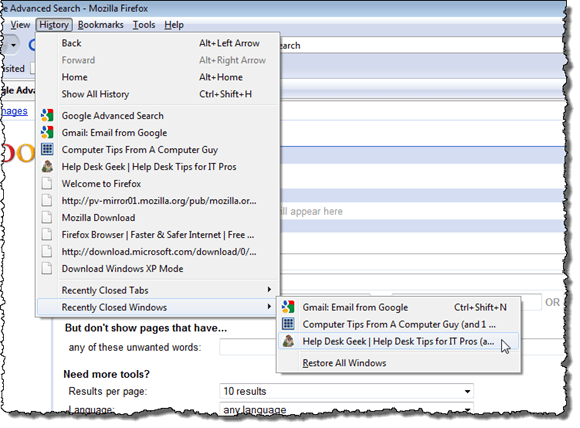
To change the number of Firefox windows you can restore after closing them, find the browser.sessionstore.max_windows_undo preference and double-click on it.
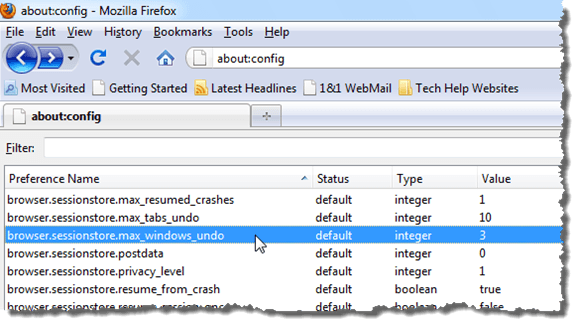
In the Enter integer value dialog box, enter the desired value into the edit box and click OK.
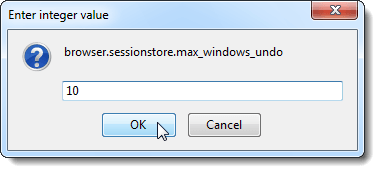
You can change the browser.sessionstore.max_tabs_undo preference the same way to increase the number of previously closed tabs available on the Recently Closed Tabs submenu on the History menu.
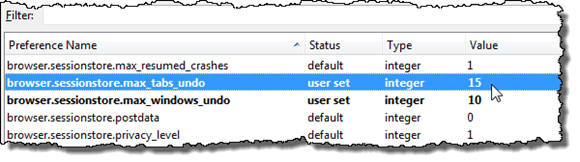
Fit More Tabs on the Tab Bar
The browser.tabs.tabMinWidth preference determines how narrow, in pixels, tabs can be shrunk down before scroll arrows appear on the left and right edges of the tab bar.
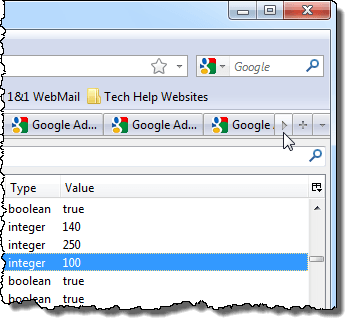
The default value is 100, but you can set this to something smaller so you can fit more tabs in the bar at once.
NOTE: The smaller the value for the browser.tabs.tabMinWidth preference, the harder you might find it to read the shortened titles.
To change the value of the browser.tabs.tabMinWidth preference, double-click on the preference name.
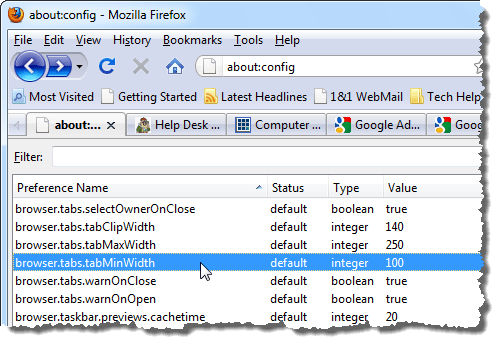
On the Enter integer value dialog box, enter a new value in the edit box and click OK.
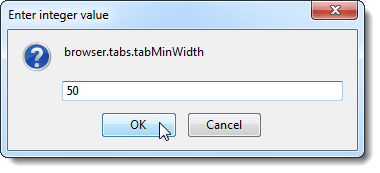
Experiment with different values to see how narrow you need to make the tabs to remove the arrows for the number of tabs you want to be able to fit on the tab bar.
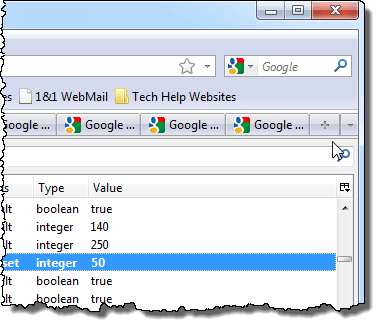
Open Bookmark Groups in New Tabs
If you open a group of bookmarks at once, the default behavior in Firefox is to replace any existing tabs with the newly opened pages. There is a preference, called browser.tabs.loadGroup, that will change this behavior; however, you might have to add it to the list of preferences. It was not available in our list.
The browser.tabs.loadGroup preference allows you to open groups of bookmarks by appending new tabs to the existing window, instead of overwriting currently existing tabs.
To add the new preference, right-click anywhere in the list of preferences and select New | Integer from the popup menu.
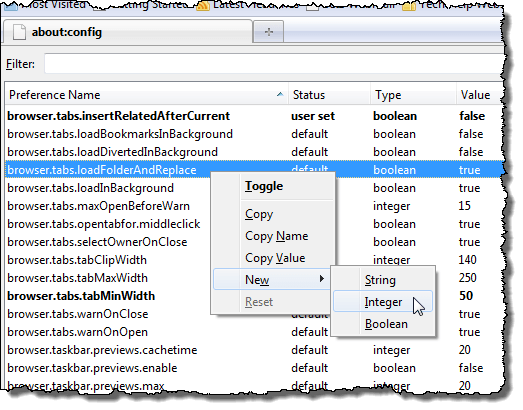
On the New integer value dialog box, enter “browser.tabs.loadGroup” (without the quotes) in the edit box and click OK.
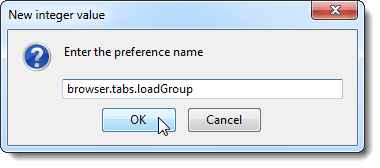
To append the tabs with the group of bookmarked pages to the current tab set, enter 0 in the edit box on the Enter integer value dialog box and click OK.
NOTE: To return to the default behavior and replace the current tab set with the group of bookmarked pages, enter 1 in the edit box on the Enter integer value dialog box.
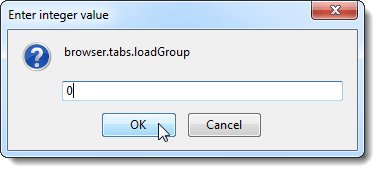
The new preference is added to the list and displays in bold, indicating it has been changed by you, the user.
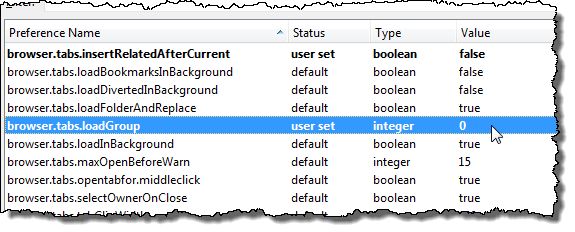
Now, you can open a group of bookmarks without losing the pages on the current tabs.
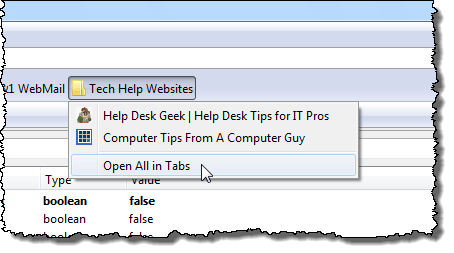
The group of bookmarks are opened on new tabs appended to the current set of tabs.
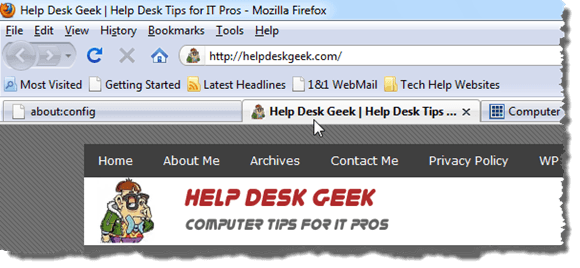
Remove a Preference from the about:config List
If you decide you don’t want the browser.tabs.loadGroup preference (or any other preferences you add), you can remove it from the list.
To do this, right-click on the name of the preference you want to remove, such as the browser.tabs.loadGroup preference, and select Reset from the popup menu.
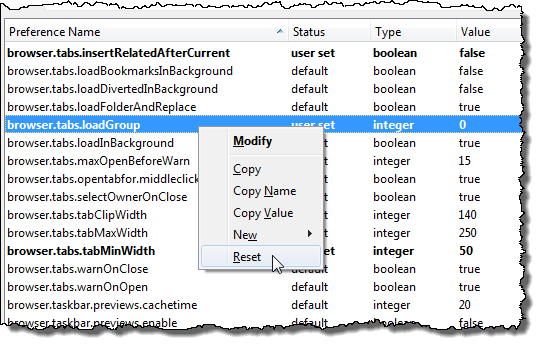
For preferences that you have added, the Value will be empty once you reset it. Resetting a preference that already existed, returns the Value to the default value.
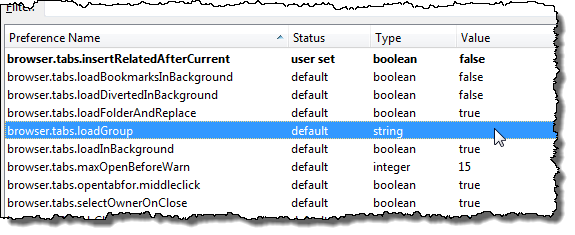
Close Firefox and restart it. Enter “about:config” (without the quotes) in the address bar again (unless you saved your tabs), click the I’ll be careful, I promise button on the warning message, if necessary, and scroll down in the list of preferences. You will notice that the browser.tabs.loadGroup preference is no longer in the list.
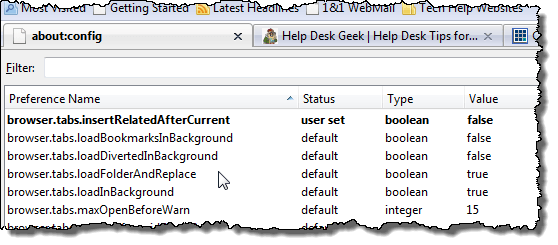
There are many entries in the about:config list of preferences that help you customize the look, feel, and behavior of Firefox without installing add-ons. For more information about the various preferences, see the following page on mozillaZine:
http://kb.mozillazine.org/Firefox_:_FAQs_:_About:config_Entries.

No comments:
Post a Comment