Did you use the menu bar in Explorer a lot in Windows XP? By default the menu bar in Explorer in Windows 7 and Windows Vista is not visible. You can access it by pressing Alt, but as soon as you choose a menu option, the menu bar goes away again. However, there is a way to make it permanently display.
To do this, open the Start menu and click the Control Panel button.
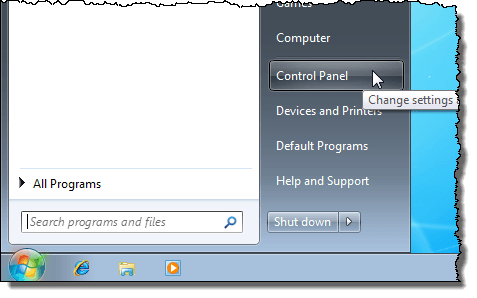
If you are not already viewing the Control Panel options using small icons, as shown in the image below, select Small icons from the View by drop-down list. Then, click the Folder Options link.
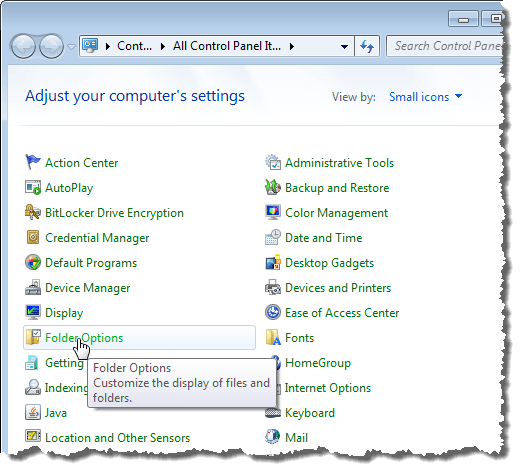
On the Folder Options dialog box, click the View tab. Select the Always show menus check box so there is a check mark in the box.
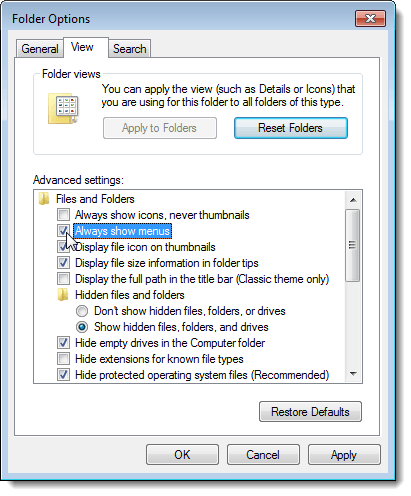
Click OK to close the Folder Options dialog box.
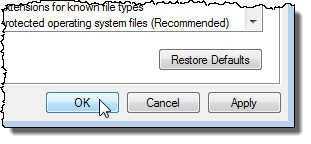
Notice that once you choose to always display menus, the menu bar immediately displays in the Control Panel. To close the Control Panel, click the X button in the upper, right corner of the window.
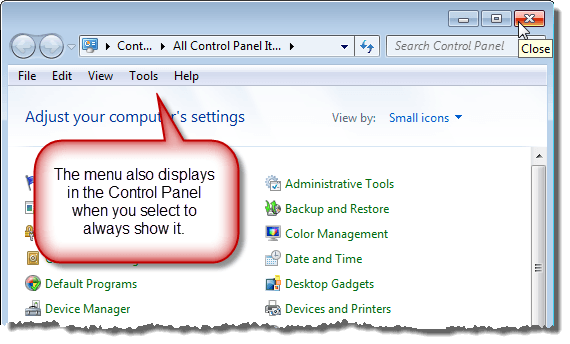
Open Windows Explorer. Notice that the menu bar automatically displays now without having to press Alt.
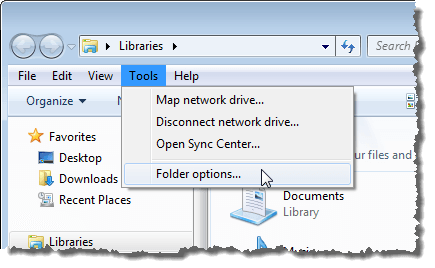
NOTE: You can also access the Folder Options dialog box from the Tools menu on the menu bar in Explorer. If you want to hide the menu bar again, you can do so from the Control Panel or from the Tools menu on the menu bar itself.
The procedure to permanently display the Explorer menu bar is the same in Windows Vista.

No comments:
Post a Comment