Microsoft Office 2007 and 2010 can both open documents created in older versions of Microsoft Office. However, they are opened in “Compatibility Mode,” and not all the features of the new version of Office are available for the older document. To use the newer features of Office on an older document, you must first convert the document to the newer version.
Both Office 2007 and Office 2010 have a Convert feature, which is only available when a document is open that can be converted. However, it is accessed and used slightly differently in each version. We will show you how to convert a Word 2003 document into a Word 2007 document and also into a Word 2010 document.
The method for converting old Office documents to the newer versions of Office is the same for all Office applications.
NOTE: This procedure for converting an old Word document into the new format, replaces the original document. If you want to preserve the original document, make a backup copy of it before beginning the procedure.
Convert Word 2003 into Word 2007
When you open a Word 2003 document in Word 2007, the phrase “[Compatibility Mode]” displays in the title bar at the end of the filename.
NOTE: This is true for Word 2010, also.
!["[Compatibility Mode]" on title bar in Word 2007](http://helpdeskgeek.com/wp-content/pictures/2010/10/01_compatibility_mode_on_title_bar_word_2007_thumb.png)
To convert a Word 2003 document to Word 2007 format, click the Office button when the Word 2003 document is open in Word 2007.
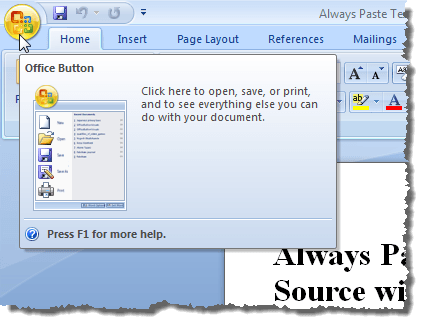
Click the Convert option.
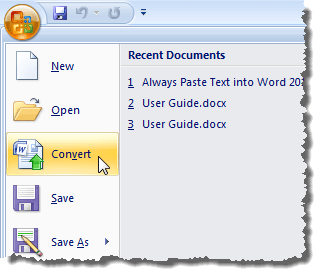
A warning dialog box displays. Click the Tell Me More button if you want to read more about converting old Word documents. If you don’t want to see this dialog box every time you convert a document, select the Do not ask me again about converting documents check box so there is a check mark in the box. Click OK to continue with the conversion.
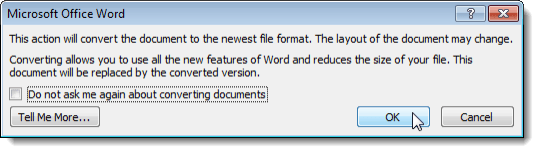
NOTE: If you click the Tell Me More button on the above dialog box, a Word Help windows opens displaying a topic about using Word 2007 to open documents created in previous versions of Word. You can read more about converting your old Word documents here.
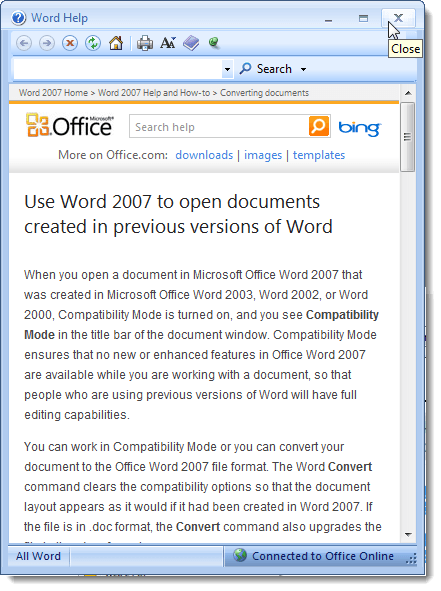
Notice that the phrase “[Compatibility Mode]” is gone from the title bar of Word.
!["[Compatibility Mode]" gone from title bar in Word 2007](http://helpdeskgeek.com/wp-content/pictures/2010/10/06_compatibility_mode_gone_2007_thumb.png)
Close Word by clicking the Office button and then clicking the Exit Word button on the Office menu.
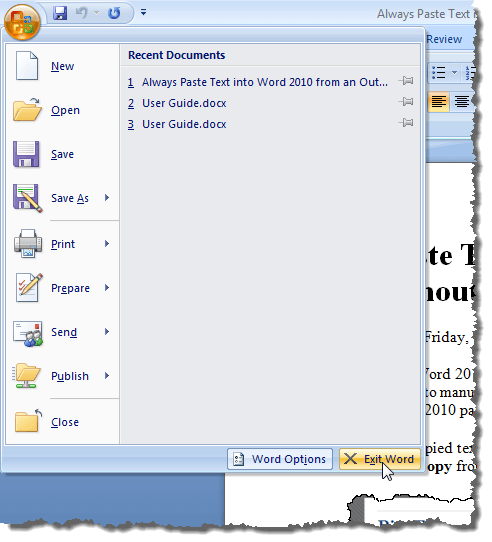
Even if you didn’t make any changes to the document, Word prompts you to save the document because the conversion changed it. Click Yes to save the converted document.
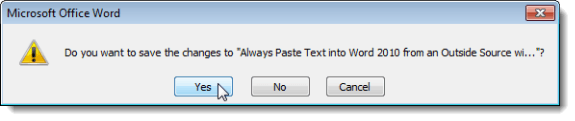
The document now has the .docx extension instead of the .doc extension.

Convert Word 2003 into Word 2010
To convert a Word 2003 document to Word 2010 format, open the Word 2003 document in Word 2010 and click the File tab. Click the Convert button.
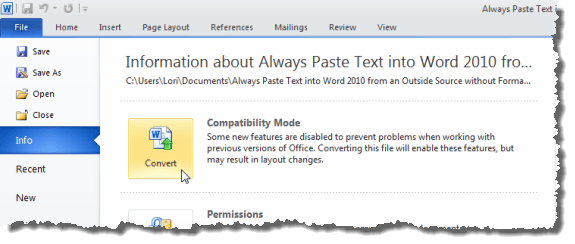
The same warning dialog box from Word 2007 displays . Click the Tell Me More button if you want to read more about converting old Word documents. If you don’t want to see this dialog box every time you convert a document, select the Do not ask me again about converting documents check box so there is a check mark in the box. Click OK to continue with the conversion.
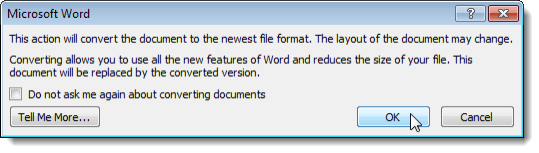
To close Word, click the File tab again and click on Exit.
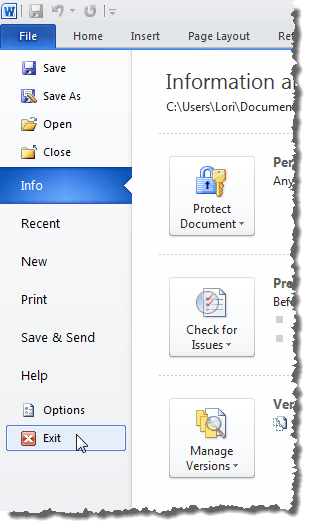
Again, even if you didn’t make any changes to the document, Word prompts you to save the document because the conversion changed it. Click Yes to save the converted document.
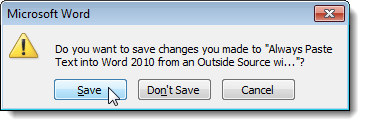
Just like when you converted an old document to Word 2007, the file converted to Word 2010 has the .docx extension instead of the .doc extension.
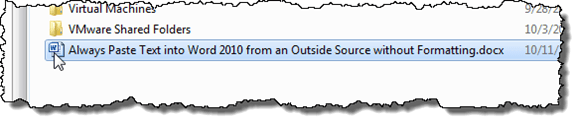
NOTE: Once you have converted the document and saved it in the new format, the document cannot be opened in Word 2003 again unless you specifically save it in that format again.

No comments:
Post a Comment